任何虛擬化平台的部署,除了基礎的架構設計需要精心考量外,管理人員還必須依據私有雲端上準備運行的客體作業系統、應用系統、資料庫類型來評估與擬定最適合的備份工具與備份還原策略。在VMware vSphere 5.5的架構中,對於虛擬機器的備份工具,早已提供vSphere Data Protection Appliance的整合套件來滿足中小型企業實施雲端備份與還原的策略需要。
接著進入「VDP認證」頁面,設定一組新的VDP應用裝置認證密碼。此密碼的內容除了至少要有七個字元外,最好還能夠包含三種以上的字元類別,像是大寫字母、小寫字母、數字以及特殊符號,如此才能夠有效防範有心人士的密碼猜測,並且避免遭到使用密碼字典的駭客工具破解。
按下〔下一步〕按鈕後,就會如圖11所示來到「vCenter註冊」頁面,依序輸入vCenter的管理員帳號、密碼、連線位址以及所使用的兩種通訊埠口。一般來說,通訊埠口通常都是使用預設的「80」和「443」。至於vCenter的連線位址,可以輸入的IP會是完整的網域名稱(FQDN)。
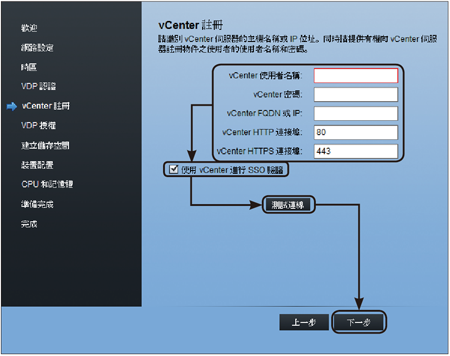 |
| ▲圖11 vCenter註冊。 |
接著勾選「使用vCenter進行SSO驗證」設定,並按下〔測試連線〕按鈕,如此就能夠知道此VDP虛擬機器與vCenter伺服器的連線是否會成功。連線測試成功後,按下〔下一步〕按鈕。
進入「VDP授權」頁面後,須選擇所要使用的VDP產品授權類型,其中「VDP」就是無須再額外付費授權的版本,可以執行基本的虛擬機器備份與還原功能,備份的資料大小限制是2TB。
VDP Advanced版本則是提供了完整功能的付費版本,其備份的資料大小限制可高達8TB,因此需要額外輸入合法授權的金鑰。至於「VDP複製目標」,則包含了VDP Advanced大多數的功能,主要用途是擔任遠端複製(Replication)備份使用。選擇完畢,按下〔下一步〕按鈕繼續。
然後是「建立儲存空間」頁面,可選擇建立新的備份儲存空間或是連結現有的備份儲存空間,對VDP版本而言,只能夠建立最大2TB的新儲存空間。
如果想要連結現有的儲存空間,其版本最好能夠一致,才不會發生無法預期的錯誤。例如VDP就連結VDP的磁碟,而VDPA則連結VPDA磁碟。設定完畢,按下〔下一步〕按鈕。
在「裝置配置」頁面中共有「Thick Lazy-Zeroed」、「Thick Eager-Zeroed」以及「Thin」三種虛擬磁碟的類型可以選擇,如圖12所示。
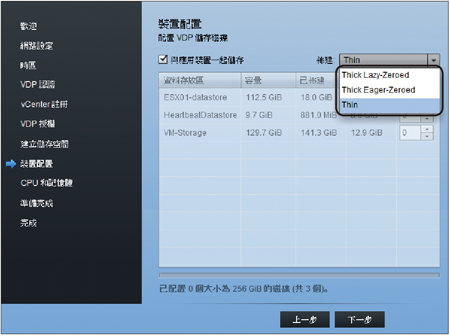 |
| ▲圖12 進行裝置配置。 |
Thin的格式會隨著資料使用量而增加虛擬硬碟大小,但不會超過所制定的最大值,是一般管理人員最常用的選擇,其缺點就是在效能的表現上會比其他兩種格式差一些。
至於前兩者,都會先一次占用所有的可用空間,但由於Thick Eager-Zeroed類型會預先對未使用的Block空間完成Zeroed處理,因此如果想要獲得最佳的I/O效能表現,Thick Eager-Zeroed類型肯定是最好的選擇。按下〔下一步〕按鈕繼續。
接著進入「CPU和記憶體」頁面,如果使用的僅是VDP的標準版本,則虛擬CPU的數量可以少於4顆,記憶體也大約在4GB左右就足夠使用,這是因為它的備份儲存空間有2TB的限制。
相對地,如果使用的是進階VDPA版本,那麼虛擬CPU的數量最好能夠至少4顆以上,記憶體則是6GB以上最為理想,並且每增加2TB的儲存空間就隨之增加2GB的記憶體,如此才能夠獲得最佳的效能表現。設定完畢,按下〔下一步〕按鈕。
來到「準備完成」頁面後,決定是否針對前面所配置的組態來執行效能分析的作業,這樣的好處在於能夠真正確認所提供的各項設定值是否符合現行硬體資源運行的條件。根據不同的組態設定,此作業的執行大約會花費30分鐘以上。
當目前的儲存區空間不足時,可能會發生效能分析作業無法完成的錯誤訊息,不過這並不會影響VDP虛擬機器初步的正常執行,因為只要事後有空出足以儲存備份資料的空間就沒問題。如圖13所示,完成VDP系統的組態設定後,按下〔Restart Appliance〕按鈕來重新啟動此虛擬機器即可。
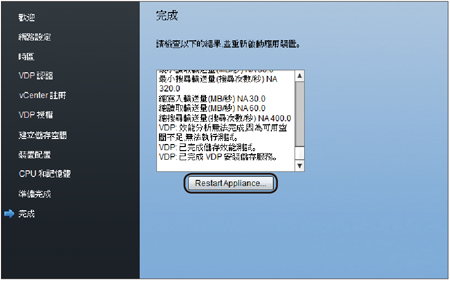 |
| ▲圖13 VDP部署完成。 |
備份虛擬機器
完成VDP的部署之後,就可以在如圖14所示的vCenter首頁中看到「vSphere Data Protection」功能項目,在此頁面中可以得知目前VDP使用的版本,而在預設狀態下是尚未連線的,所以接著按下〔連線〕按鈕。
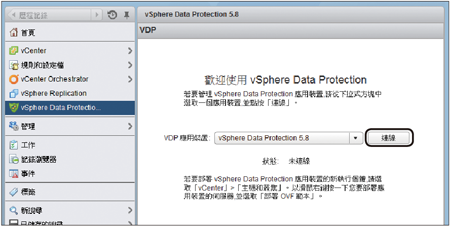 |
| ▲圖14 連線VDP管理頁面。 |
成功連線VDP虛擬機器後,就可以看到如圖15所示的管理頁面,在此頁面中就可以開啟各項的基本任務,包括新增VDP Advanced授權、建立備份工作、還原備份等等。現在,就點選「建立備份工作」連結。
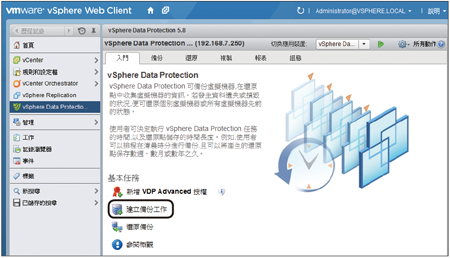 |
| ▲圖15 出現VDP管理頁面。 |