任何虛擬化平台的部署,除了基礎的架構設計需要精心考量外,管理人員還必須依據私有雲端上準備運行的客體作業系統、應用系統、資料庫類型來評估與擬定最適合的備份工具與備份還原策略。在VMware vSphere 5.5的架構中,對於虛擬機器的備份工具,早已提供vSphere Data Protection Appliance的整合套件來滿足中小型企業實施雲端備份與還原的策略需要。
如圖16所示,首先出現的是「資料類型」頁面,請根據實際備份需要來選擇進行「完整映像」或「個別磁碟」的備份方式。
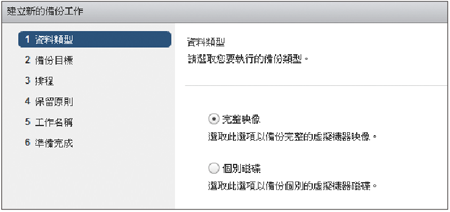 |
| ▲圖16 指定備份資料類型。 |
前者的備份方式是針對所選取的虛擬機器,不管旗下有連接多少虛擬硬碟通通備份起來,後者則可以讓用戶自由勾選每一個虛擬機器內特定的某些虛擬硬碟來進行備份,這是因為許多時候可能會因為有限的備份空間問題,而僅選擇備份其中存放重要資料的虛擬硬碟,再者也有可能是因為系統的復原急迫程度較低,有充分的時間可以允許重建新的虛擬機器之後,再來完成資料虛擬硬碟的還原。
如圖17所示便是採用「個別磁碟」的備份方式,因此可以先在「備份目標」頁面內展開每一個虛擬機器節點,然後再來勾選所要備份的虛擬硬碟。
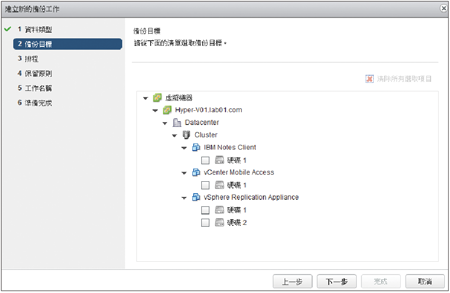 |
| ▲圖17 選擇個別磁碟備份。 |
圖18所示的畫面則採用「完整映像」備份方式,因此在「備份目標」頁面內,便只能夠選取整個虛擬機器,而無法個別選取旗下的虛擬硬碟。
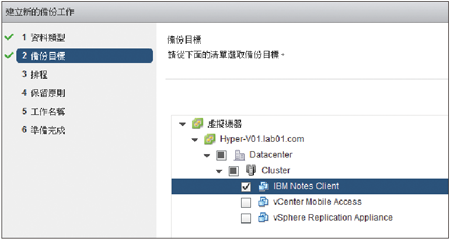 |
| ▲圖18 採用完整映像備份。 |
接著來到「排程」頁面,根據實際的備份頻率需要來選擇每日、每週或是每月的備份排程設定。例如對於較重要的虛擬機器,設定每日備份一次,對於一些比較不是那麼關鍵的虛擬機器,或是資料的更新不是相當頻繁的虛擬機器,則可考慮安排在每一週的星期日進行備份即可。如此看來,肯定需要建立多項不同目標的備份工作。
在「保留原則」頁面中,則決定每一份備份資料的保存期限,例如針對一些較重要的營運系統(例如ERP、EIP),可能希望每一個備份能夠持續保留30天,而對一些較不重要的虛擬機器系統(例如遠端桌面服務),則保存3天即可。無論如何,這一切的設定都還要考量到備份儲存裝置的空間是否足夠。
隨後進入「工作名稱」頁面,如圖19所示輸入一個本次備份設定的名稱,其命名最好能夠與備份的虛擬機器名稱相關,否則一旦建立的備份工作很多時,就會有管理上的困擾。
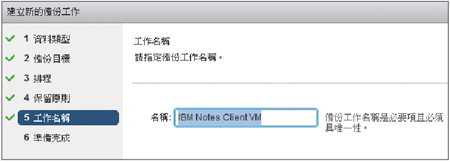 |
| ▲圖19 設定備份工作名稱。 |
最後,在「準備完成」頁面中就可以看到前面步驟所完成的各項設定值,確認無誤之後按一下〔完成〕按鈕。
接著回到如圖20所示的「備份」頁面中,就可以看到剛剛所建立的備份工作,儘管所設定的備份排程時間還沒有來到,但是習慣上都會先為每一項新建立好的備份工作執行一次手動備份,以確保整個備份作業是成功的。
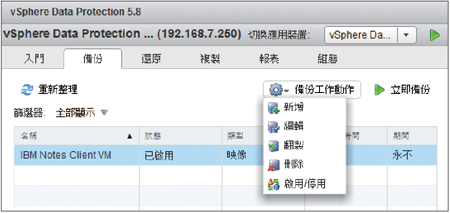 |
| ▲圖20 執行備份工作動作。 |
不過話說回來,如果目前虛擬機器中的系統運行正值巔峰階段,建議暫時還是不要執行手動備份。若要執行,點選「立即備份」即可。未來如果需要進行備份設定的修改、複製、刪除以及啟用(停用)等動作,只要從「備份工作動作」下拉選單來選擇即可。
另外值得注意的是,在立即備份的下拉選單內,如圖21所示還可以進一步挑選【備份所有來源】或是【僅備份過時來源】,後者僅會針對所選擇的虛擬機器備份項目執行最新一次沒有備份成功的作業。當建立的備份工作數量較多時,在各種動作的管理上,還可以先透過〔Ctrl〕鍵或〔Shift〕鍵進行多重選取,再來選擇所要執行的動作,例如啟用、停用、刪除、立即備份等等。
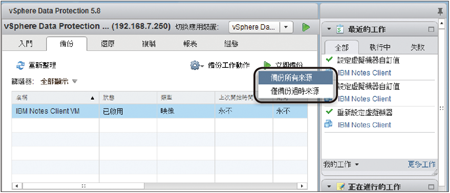 |
| ▲圖21 開啟立即備份選單。 |
當虛擬機器的備份工作被啟動之後,就可以在「工作主控台」頁面內檢視到整個VDP相關備份工作的執行進度,如圖22所示。
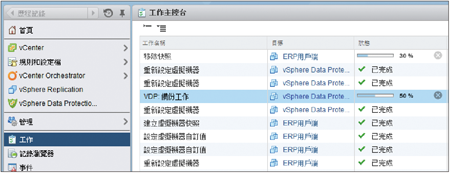 |
| ▲圖22 工作主控台。 |
如果在VDP備份作業的過程內發現錯誤,整個備份工作也會立即中斷,例如來源虛擬機器檔案無法存取、備份儲存目標空間不足或是備份目前裝置無法連線等等。緊接著,還會在如圖23所示的「警示」窗格內立即看到此錯誤的嚴重性、狀態、觸發時間、定義範圍以及描述。確認錯誤訊息的內容後,按下〔認知〕按鈕即可。
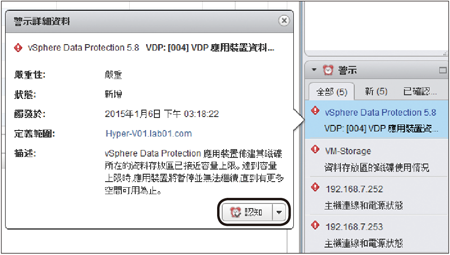 |
| ▲圖23 出現可能遭遇的錯誤。 |
對於一些曾經執行失敗的備份工作,在解決了可能造成錯誤的原因之後,便可以如圖24所示在「報表」頁面內針對此失敗的任務點選「動作」下拉選單中的【重新執行任務】選項,嘗試再執行一次相同的備份作業。
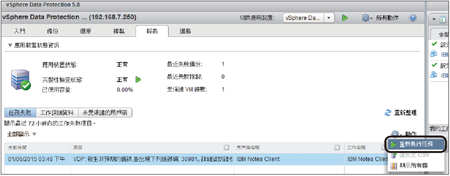 |
| ▲圖24 任務失敗處理。 |