Exchange Server與一般的Mail Server有很大的不同,因為它不只提供E-mail的收發,更強調小組的協同合作,甚至是跨組織的協同作業,因此從初期建置到後續維護,都得掌握好每一個環節的管理技巧,才能夠讓整個維運得以順暢,本文將針對Exchange Server 2016的新手介紹幾個必學的技法。
針對上一個步驟的錯誤訊息,如圖34所示依序透過以下兩個命令參數設定來完成允許匿名發信的授權設定即可(其中「EX2016\MailRelay」必須修改成實際使用的接收連接器名稱):
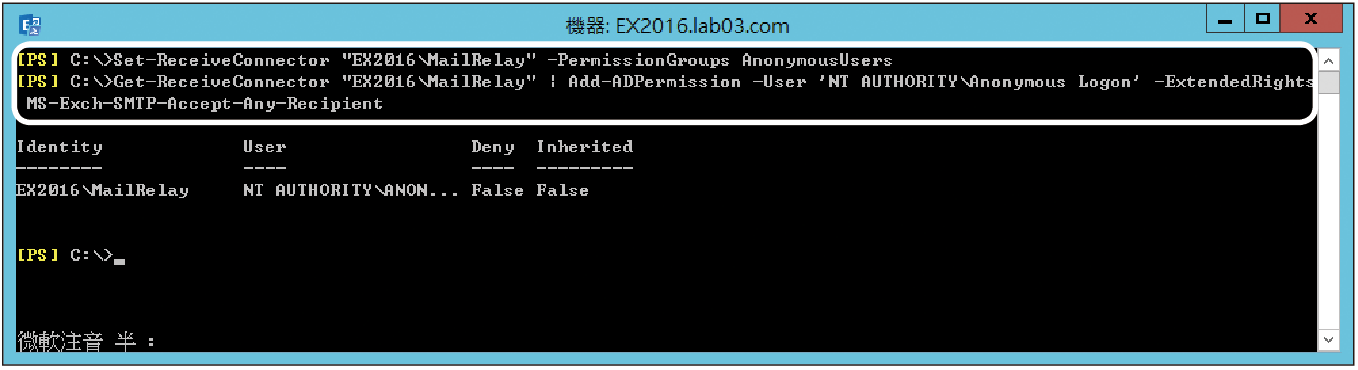 |
| ▲圖34 修改接收連接權限。 |
完成匿名者的授權設定之後,重新以Telnet命令工具進行發信測試。如圖35所示,這一回就可以看到整個發信的測試過程都沒有出現任何錯誤訊息,趕緊查看一下在指定的收件者信箱內是否已經收到這封測試郵件。
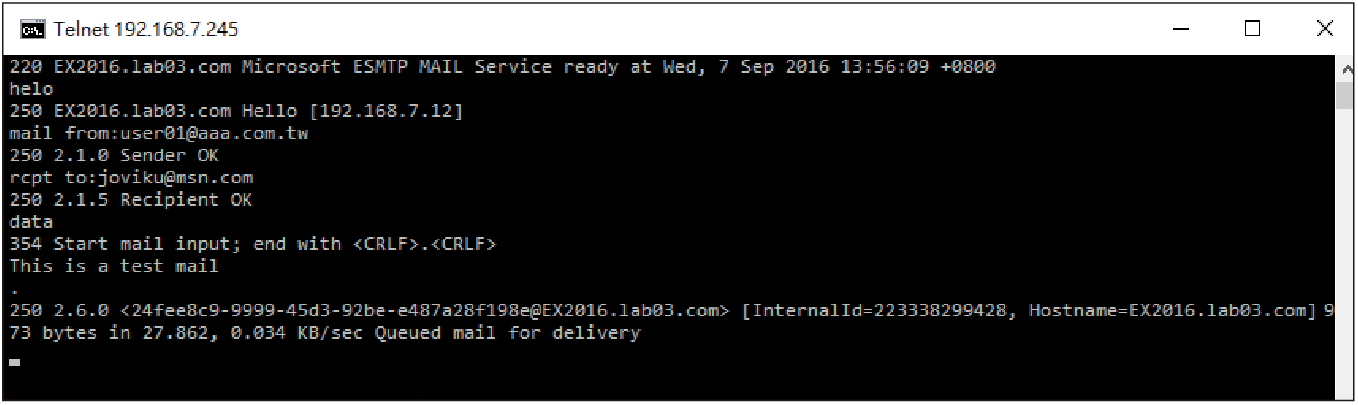 |
| ▲圖35 再次轉信測試成功。 |
TOP 9:如何透過安全認證機制轉發 E-mail
想要採用比授權特定主機以匿名者轉信方式更安全的做法,就是使用帳戶認證機制搭配加密的SSL通道。在Exchange Server 2016伺服器中如何實作這一項需求呢?
首先開啟預設用戶前端接收連接器(Client Frontend EX2016)屬性,如圖36所示在「安全性」頁面內確認已勾選「傳輸層安全性(TLS)」驗證與「Exchange使用者」的權限群組。
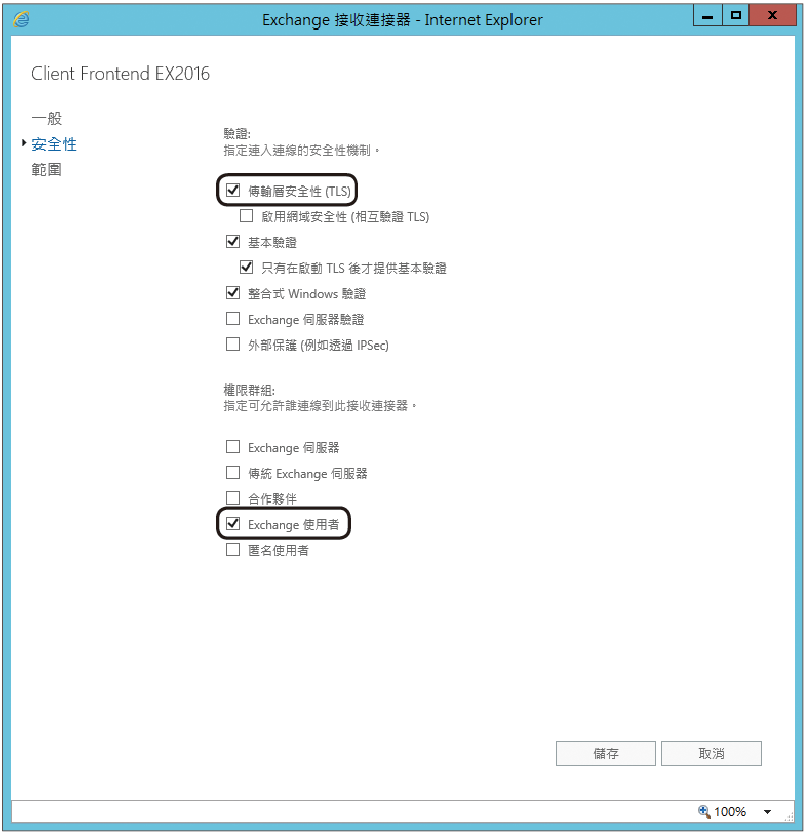 |
| ▲圖36 設定Client Frontend屬性。 |
接下來開啟「Exchange Management Shell」命令介面,然後如圖37所示下達「Get-ReceiveConnector」命令來取得目前的接收連接器清單,其中「EX2016\Client Frontend」便是用來發信的接收連接器,其連接埠則是「587」:
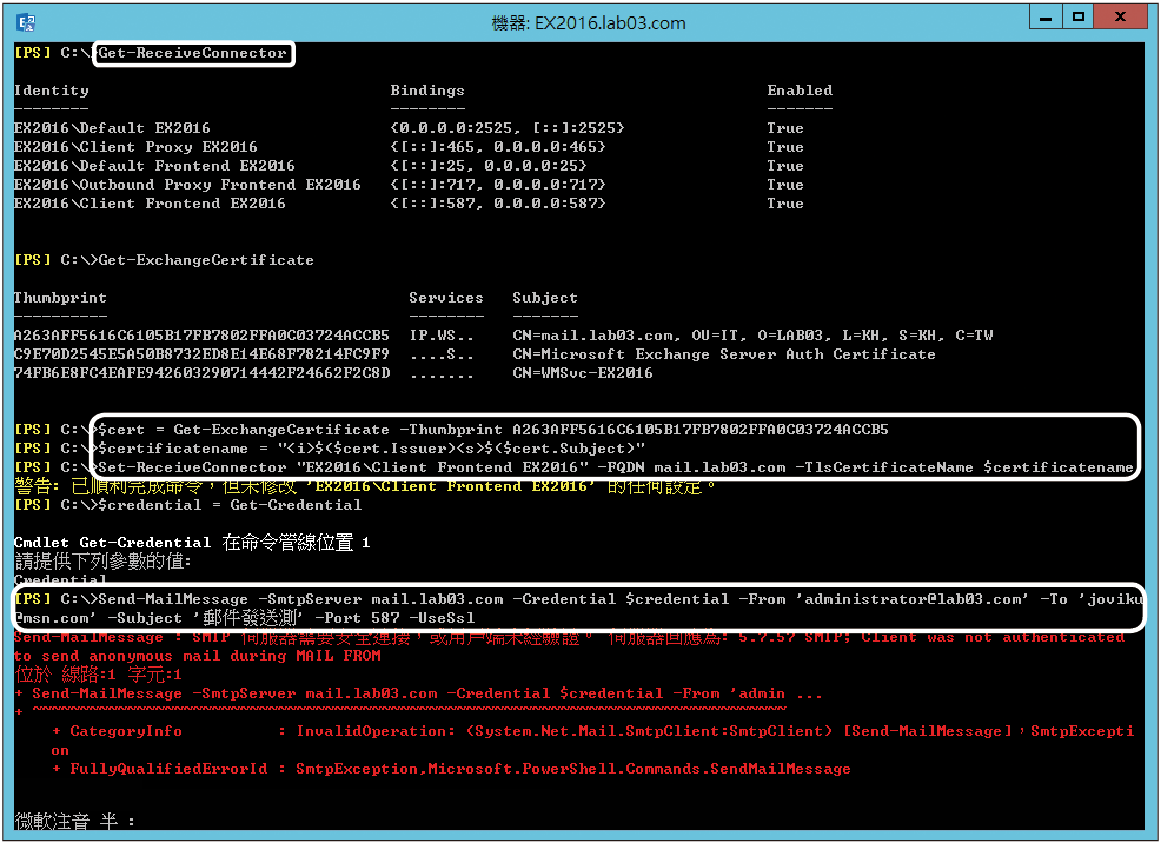 |
| ▲圖37 憑證配置與發信測試。 |
而其他可用參數範例,像是副本收件者設定使用「-cc user01@example.com>」,郵件內容設定使用「-body "這是一封測試郵件....."」,附件檔案夾帶使用「-Attachments "data.csv"」,郵件重要性設定使用「-Priority High」,以及郵件傳遞回報使用「-dno onSuccess, onFailure」,其中dno是「delivery notification」的縮寫,在這個範例中即表示當發生傳遞成功或失敗時都要回傳報告。
如果在執行Send-MailMessage命令與參數時,出現了上一步驟中的「Client was not authenticated to send anonymous mail during MAIL FROM」錯誤訊息,就表示有指定了一個未經授權的寄件者。
如圖38所示,若從事件檢視器來查看此錯誤,便可以得知所輸入的網域Administrator帳戶資訊雖然通過了身分驗證,但它預設卻是一個未經授權的帳戶。
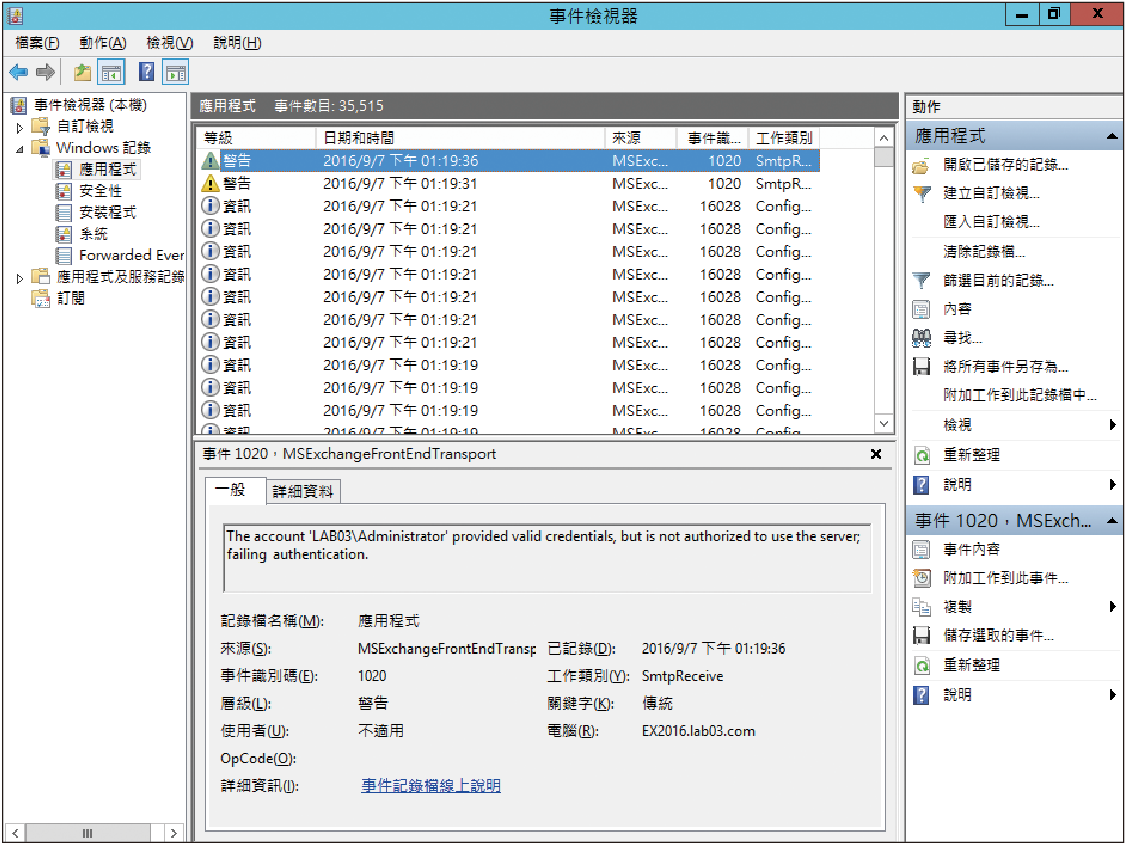 |
| ▲圖38 透過事件檢視器了解問題所在。 |
TOP 10:怎樣讓Windows 10直接存取Exchange信箱
目前用戶端最新版本的Windows 10作業系統,肯定是許多新購個人電腦或筆記型電腦所內建提供的作業系統。
想想看當這些電腦沒有Microsoft Office可以使用時,誰會是Exchange Server 2016的最佳收發信軟體呢?答案還是Microsoft自己的應用程式,不過它可是免費的行動應用程式(App)。
如圖39所示,可以在「市集」介面中搜尋到,那就是「郵件和行事曆」App。
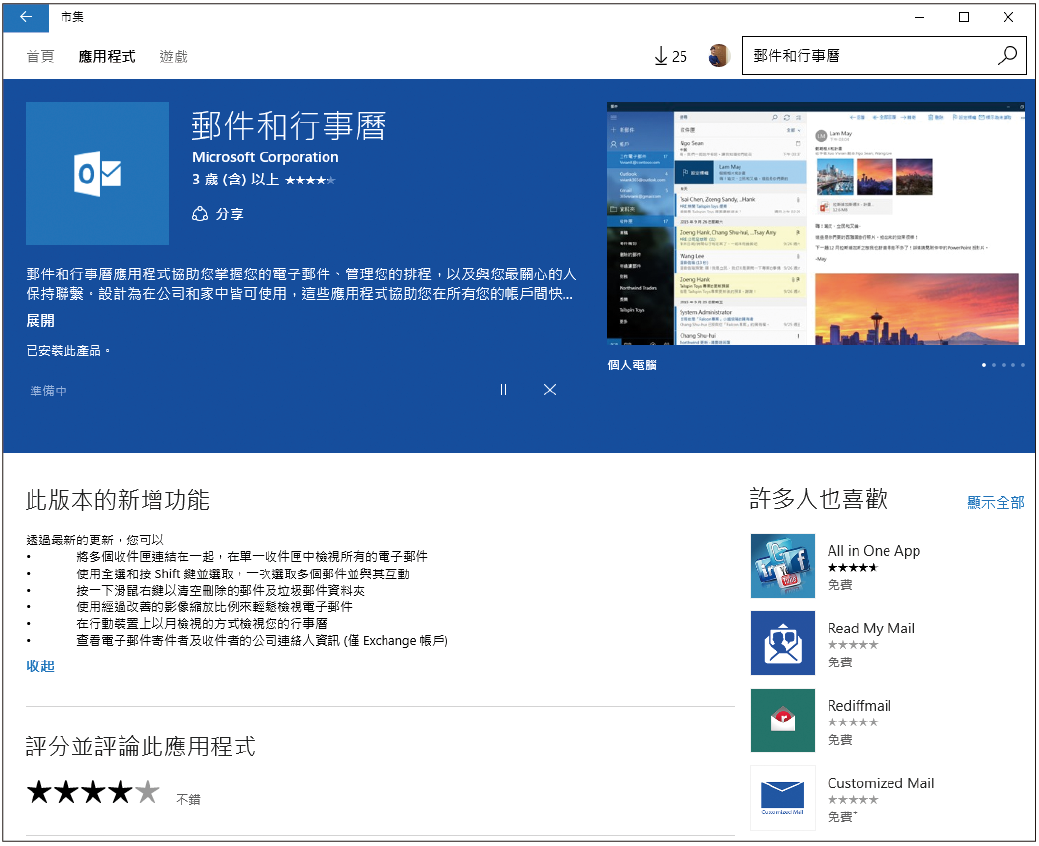 |
| ▲圖39 到市集安裝所需的「郵件和行事曆」應用程式。 |