Exchange Server與一般的Mail Server有很大的不同,因為它不只提供E-mail的收發,更強調小組的協同合作,甚至是跨組織的協同作業,因此從初期建置到後續維護,都得掌握好每一個環節的管理技巧,才能夠讓整個維運得以順暢,本文將針對Exchange Server 2016的新手介紹幾個必學的技法。
接著要修改位於傳送連接器的設定,如圖4所示,它負責控管寄送到不同網域或地址的郵件大小,也就是說,可以針對不同的目標網域建立多個來應付,然後再來限制不同目標網域的傳遞大小限制。同樣地,這些設定值也不能夠大於組織傳輸設定值。
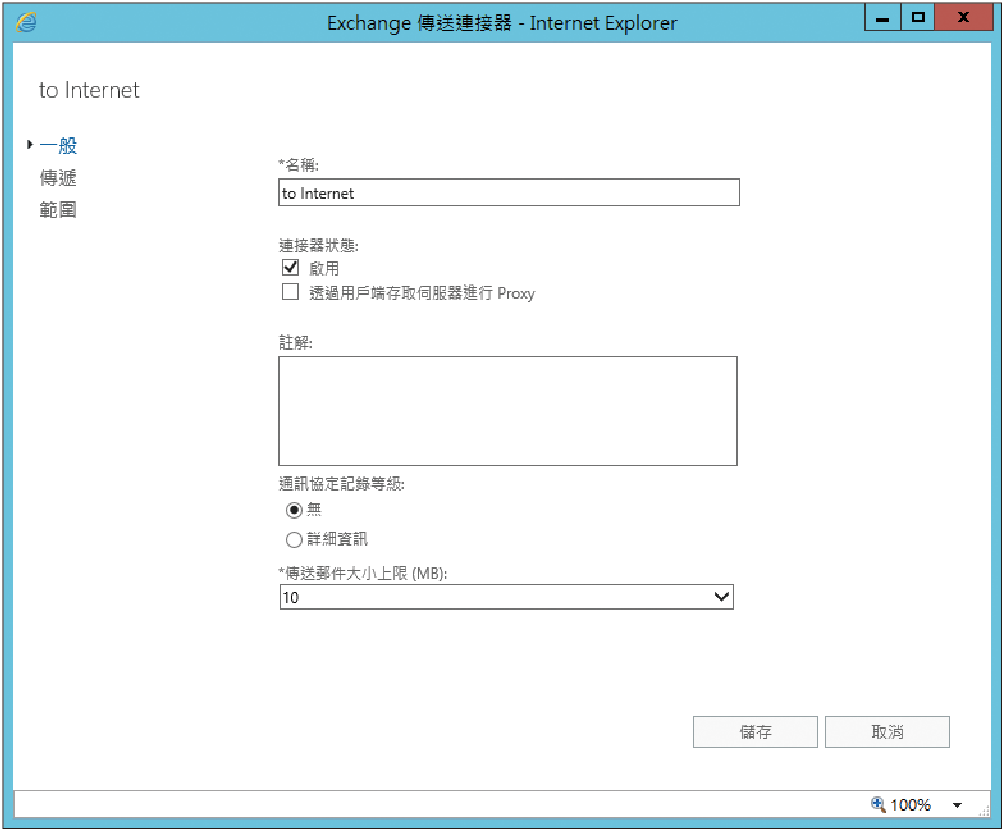 |
| ▲圖4 傳送連接器設定。 |
最後,就可以完成最底層單一人員信箱的E-mail大小限制設定。方法很簡單,只要在開啟編輯信箱屬性時,點選至「信箱功能」頁面,然後再點選「郵件大小限制」區域中的「檢視詳細資料」連結,即可開啟設定頁面。
若想要一次批次修改多個信箱的E-mail大小限制,只要在連續選取多個信箱之後,點選位於右方大量編輯頁面中「郵件大小限制」之「更新」連結,便能夠開啟「大量編輯郵件大小限制」設定頁面,在此可以為傳送與接收的郵件指定不同的大小限制,但必須注意的是輸入的值是以KB為單位。
其實對於大量信箱的郵件大小限制,最佳的管理方式肯定是採用Shell命令來完成,因為可以很輕易地直接指派特定的組織單位,或是特定人員的屬性來配置其設定值。
以下範例便是僅針對人員屬性中,其部門資訊為「財務部」的人員來設定最大7MB的郵件傳遞限制,如果想要同時設定接收的郵件大小限制,只要加入-MaxReceiveSize參數設定即可:
TOP 2:如何正確處理留職停薪的人員信箱
無論哪一種訊息平台,在遇到有人員離職或留職停薪時,都需要特別處理這些人員的帳戶,而不是直接就刪除其帳戶與信箱,尤其是一些較資深的員工帳戶更是如此。
現在來了解一下在Exchange Server 2016架構中如何處理這類的人員信箱問題。
首先,為了避免其他人員在寄信時仍會看到這些信箱出現在全域通訊錄(包括Outlook網頁版、Office Outlook及行動版的Outlook)之中,因此必須先個別開啟這些信箱的內容,然後如圖5所示在「一般」頁面中勾選「在通訊清單中隱藏」設定,並按下〔儲存〕按鈕。
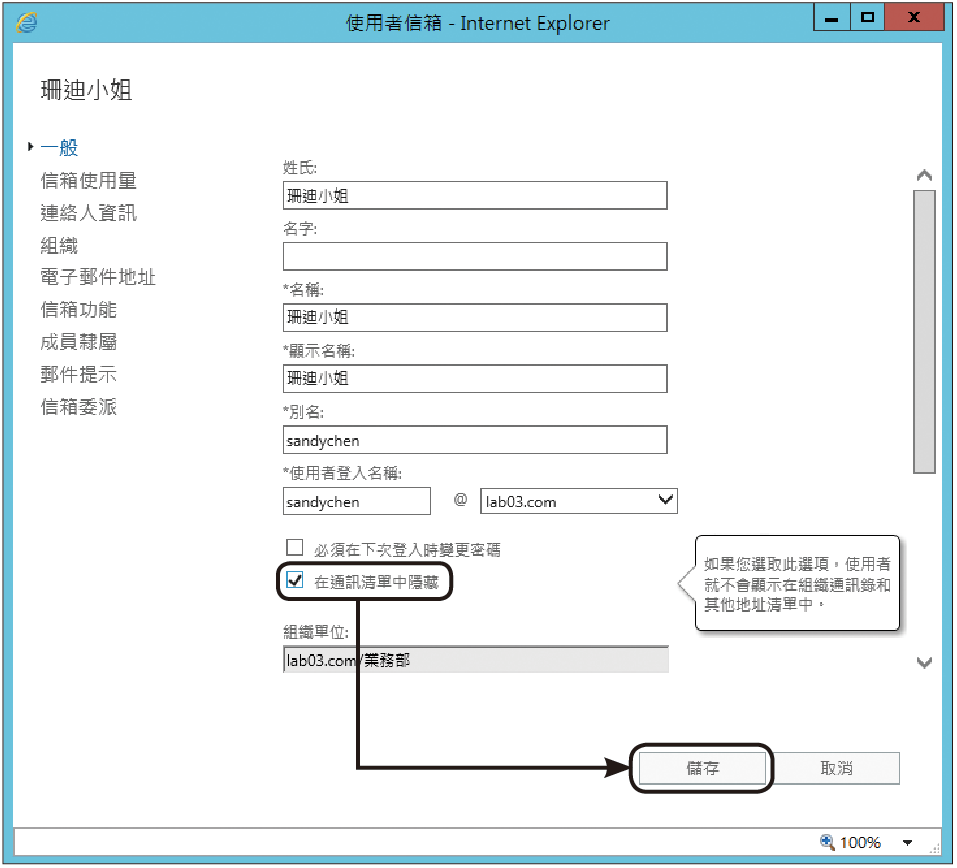 |
| ▲圖5 修改使用者信箱屬性。 |
接下來開啟這些人員的Active Directory帳戶內容,然後如圖6所示在〔帳戶〕活頁標籤內勾選「帳戶已停用」設定。或者,直接點選此帳戶名稱,再按下滑鼠右鍵並點選快速選單中的【停用帳戶】亦可。
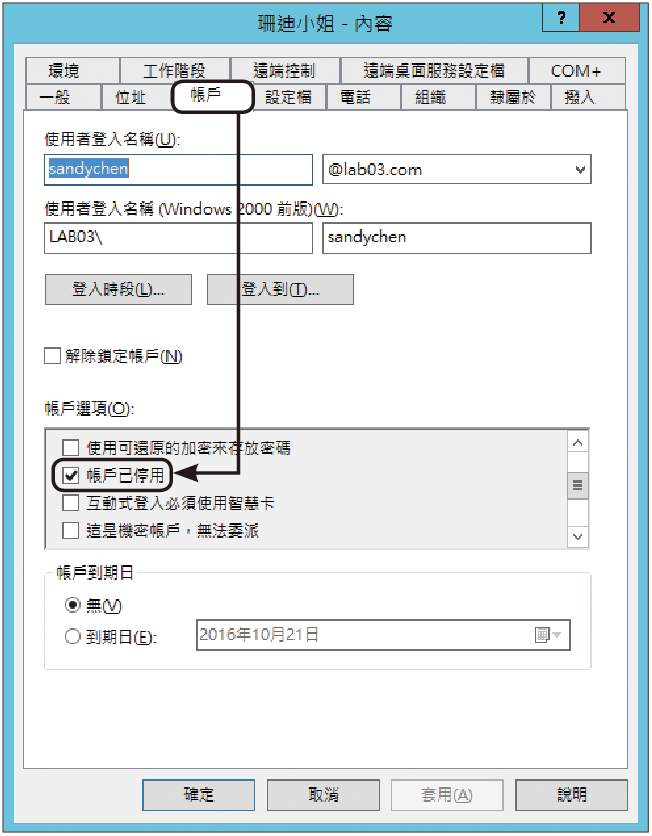 |
| ▲圖6 設定AD帳號屬性。 |
最後,根據這些信箱的需求來開放完整權限給特定的職務代理人能夠開啟,或是設定自動轉送新來信給指定的其他人員。
上述這一些設定需求,全部都可以在來源信箱的內容中進行調整。如此一來,就不必擔心可能會遺漏掉重要訊息。
TOP 3:如何批次管理信箱的POP3/IMAP功能
雖然一旦建置好Exchange Server 2016,就不建議再開放POP3或IMAP服務讓用戶端的收發信軟體來使用,但是有經驗的人士都知道,企業中許多與IT相關的事務,並非是IT單位所能夠做主的。
也就是說,當某些權高位重的人士堅持要使用時,IT人員無可奈何也只能照辦。不過,還好Exchange Server即便到了2016版,還是有提供POP3與IMAP服務,只是在系統預設的狀態下並沒有啟用。
若要啟用POP3與IMAP服務,先開啟Exchange Management Shell命令視窗,接著執行「Set-service msExchangePOP3 -startuptype automatic」命令,將POP3的服務設定成開機時自動啟動,然後再下達「Start-service msExchangePOP3」命令來立即啟動POP3的服務,如圖7所示。
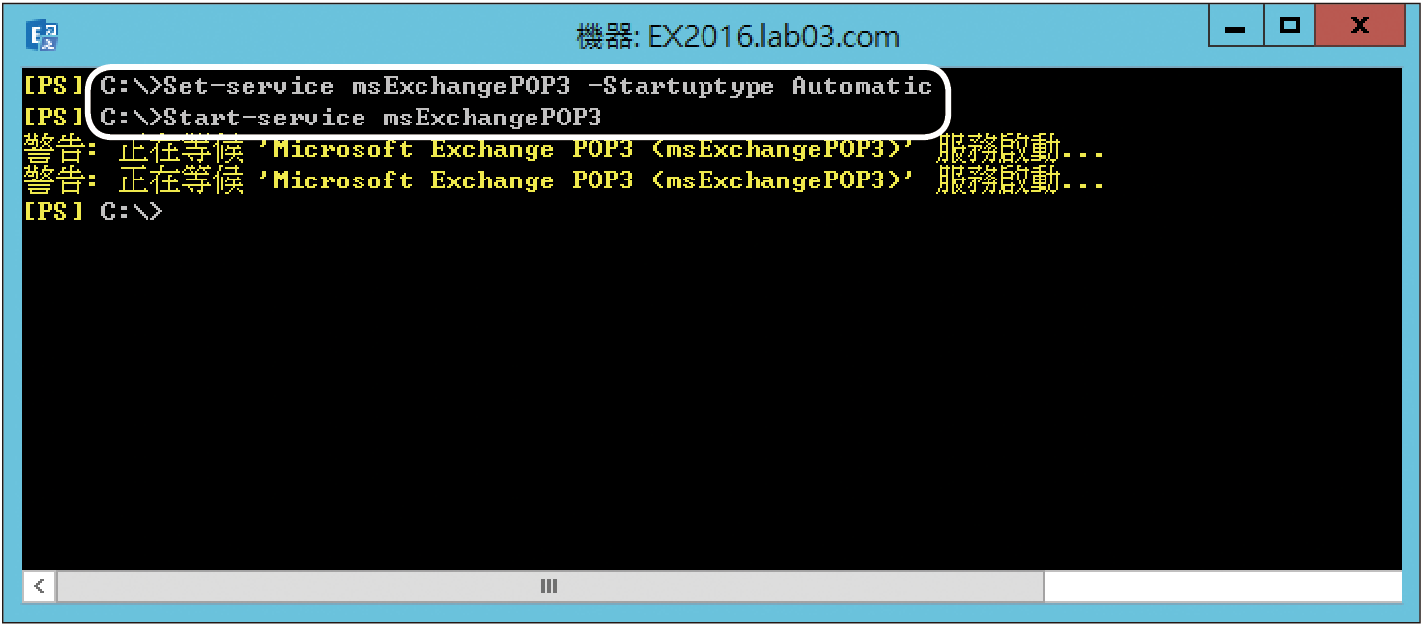 |
| ▲圖7 設定與啟用POP3服務。 |
關於Exchange Server 2016的POP3服務啟動管理,可以透過Windows Server的服務管理員介面來進行。如圖8所示,先找到「Microsoft Exchange POP3」項目,然後開啟「內容」頁面來修改啟動類型,並立即啟動此項服務。
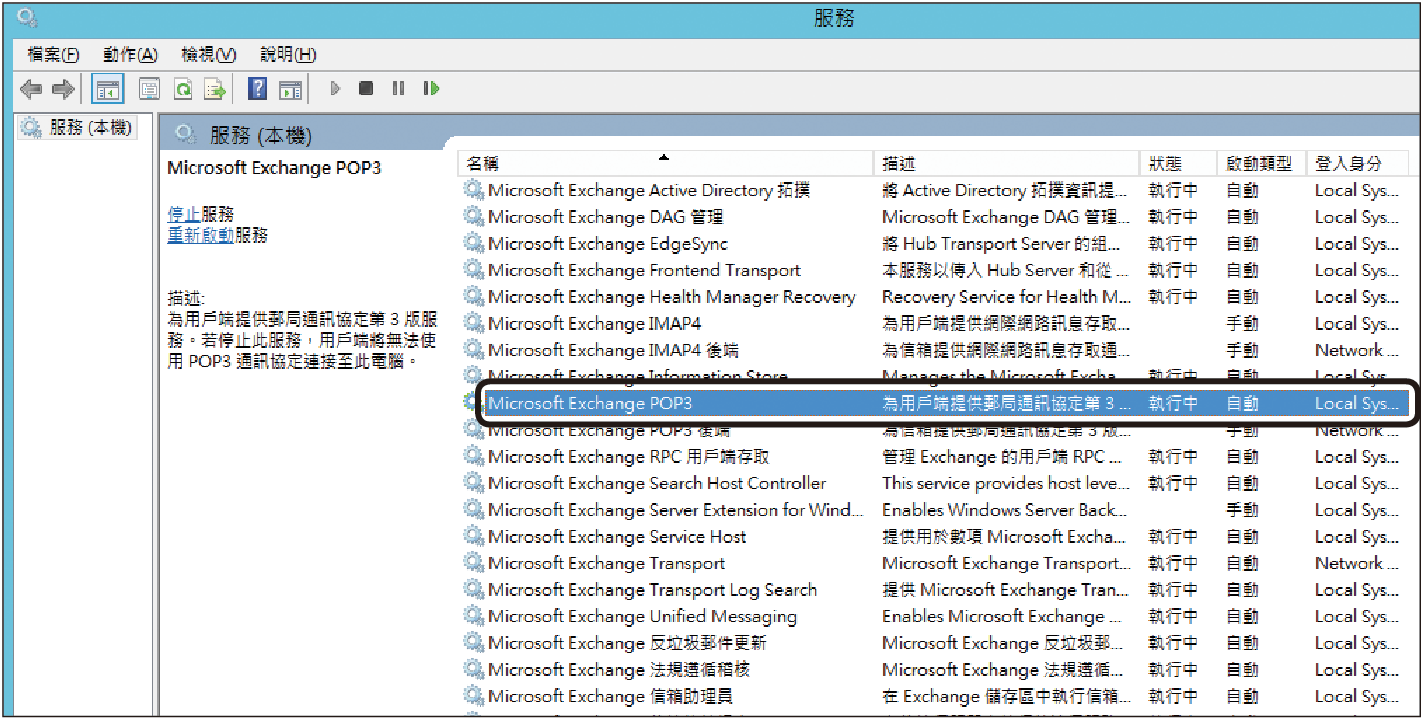 |
| ▲圖8 進入服務管理員做設定。 |