Exchange Server與一般的Mail Server有很大的不同,因為它不只提供E-mail的收發,更強調小組的協同合作,甚至是跨組織的協同作業,因此從初期建置到後續維護,都得掌握好每一個環節的管理技巧,才能夠讓整個維運得以順暢,本文將針對Exchange Server 2016的新手介紹幾個必學的技法。
執行之後,若出現範例中的錯誤訊息,怎麼辦呢?最快的解決方法就是回到「Exchange系統管理中心」,開啟預設的前端接收連接器內容,然後如圖13所示勾選「權限群組」區域內的「Exchange使用者」設定即可,最後記得按下〔儲存〕按鈕,並再次執行前一步驟的命令參數。
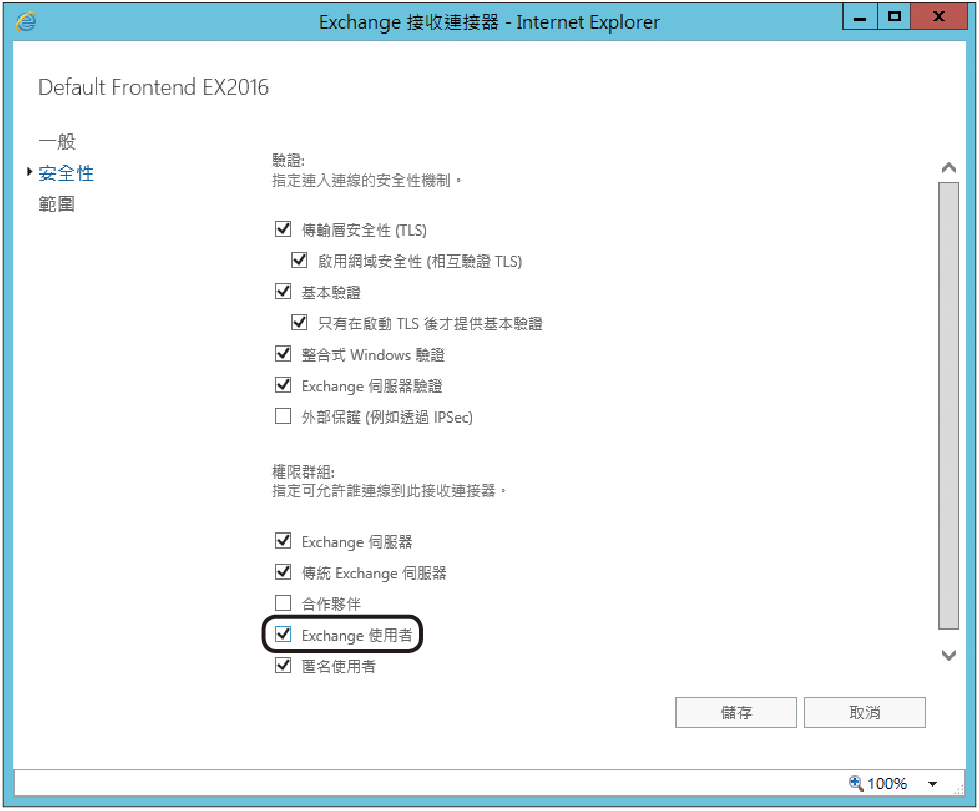 |
| ▲圖13 設定預設接收連接器屬性。 |
在接二連三完成POP3、IMAP4以及SMTP位址發布設定之後,使用者在Outlook網頁版的「選項」頁面內,如圖14所示展開至「郵件」→「帳戶」→「POP和IMAP」節點,即可查看它們各自的連線設定,包括伺服器位址、連接埠以及加密方法。
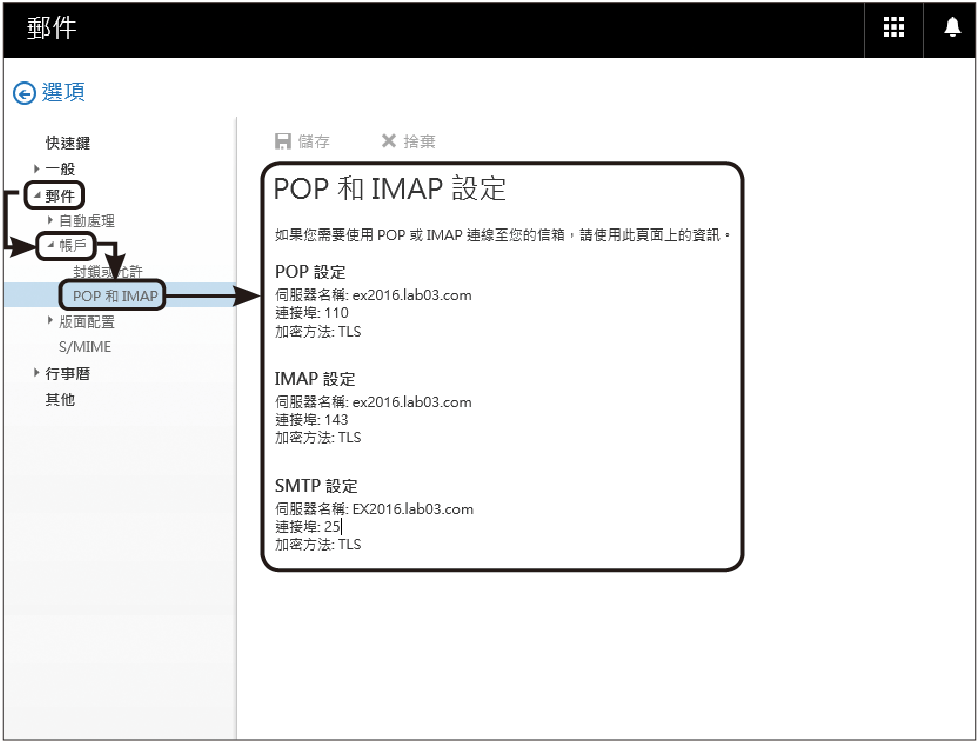 |
| ▲圖14 檢視Outlook網頁版郵件選項。 |
TOP 5:如何在Exchange組織中建立公用資料夾
早期幾乎只要有建置Exchange Server的企業,都會使用其中一項重要功能「公用資料夾」,透過它來集中管理公司的各類訊息和文件資料。但是在SharePoint Server 2007推出後,官方卻開始建議採用SharePoint文件庫來解決文件資料的管理需求。
但問題是並非每一個使用Exchange Server的組織,都會建置與使用SharePoint Server,以至於即便已經來到了最新版本的Exchange Server 2016,公用資料夾的使用需求仍是持續不間斷,因為公用資料夾可以很便利地讓Outlook和Outlook網頁版的用戶端隨時隨地存取到任何已被授予權限的公用資料夾。
如果自身也有建立公用資料夾的需求,請依序完成接下來的操作。首先,在「Exchange系統管理中心」網站中點選至「伺服器」→「資料庫」頁面,然後點選新增圖示來開啟「新增資料庫」頁面。
如圖15所示,在「新增資料庫」頁面內能夠自訂新的公用資料庫名稱、所在伺服器以及資料庫與記錄檔的存放路徑。勾選「裝載這個資料庫」設定後,按下〔儲存〕按鈕。
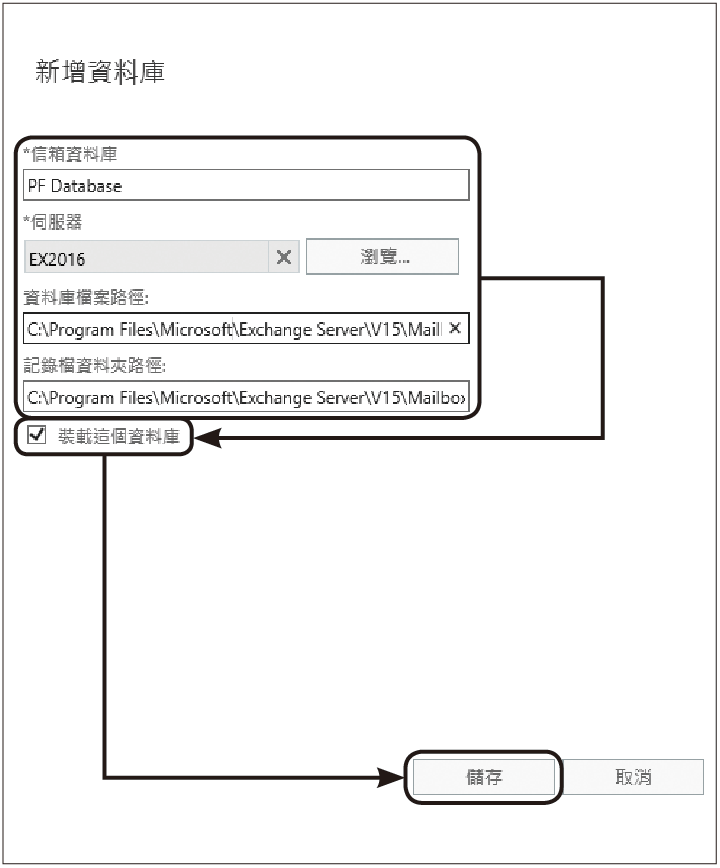 |
| ▲圖15 新增資料庫。 |
完成準備用來存放公用資料夾的資料庫建立作業後,重新啟動「Microsoft Exchange Information Store」服務。緊接著,切換至「公用資料夾」→「公用資料夾信箱」節點頁面中,如圖16所示點選新增圖示〔+〕來建立公用資料夾專用的信箱。
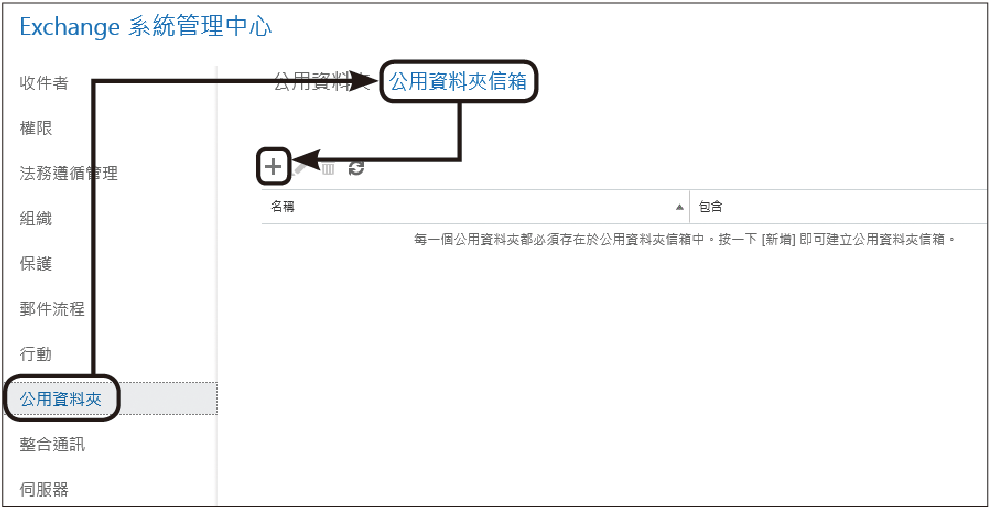 |
| ▲圖16 管理公用資料夾信箱。 |
如圖17所示,接著在「新增公用資料夾信箱」頁面中指定此信箱的名稱以及所要存放的組織單位容器、所屬的信箱資料庫。其中資料庫的部分,選擇前面步驟中所建立的專屬資料庫,最後按下〔儲存〕按鈕。
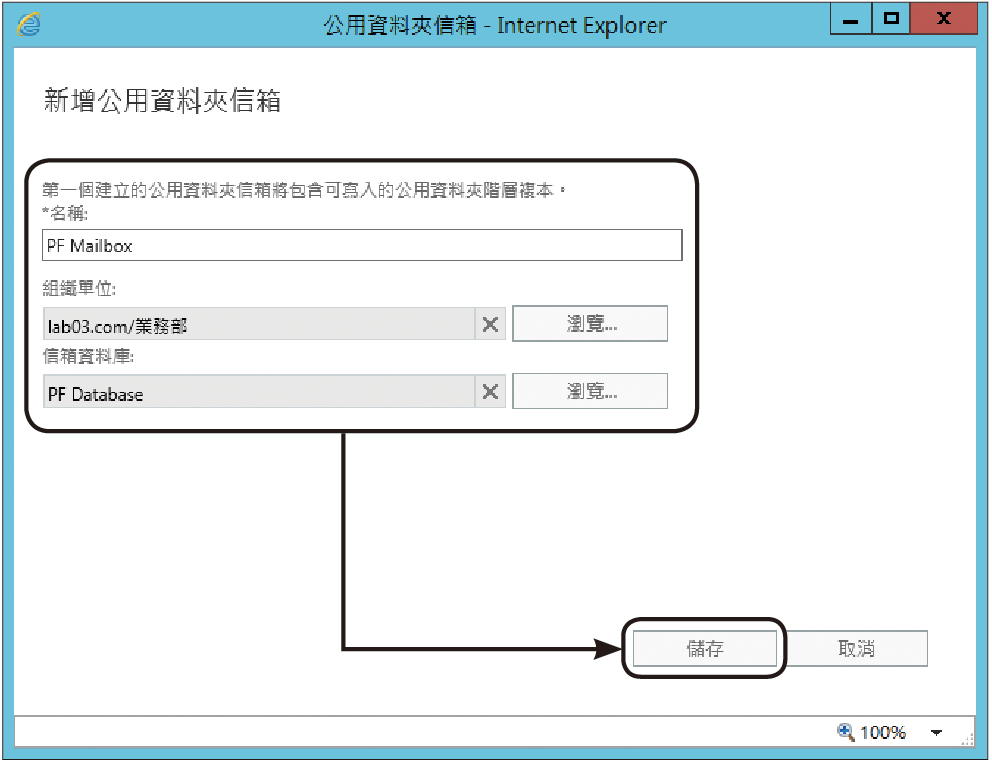 |
| ▲圖17 新增公用資料夾信箱。 |
建立好公用資料夾資料庫和信箱後,就可以開始建立公用資料夾。如圖18所示,在「公用資料夾」頁面中點選新增圖示〔+〕來建立公用資料夾。
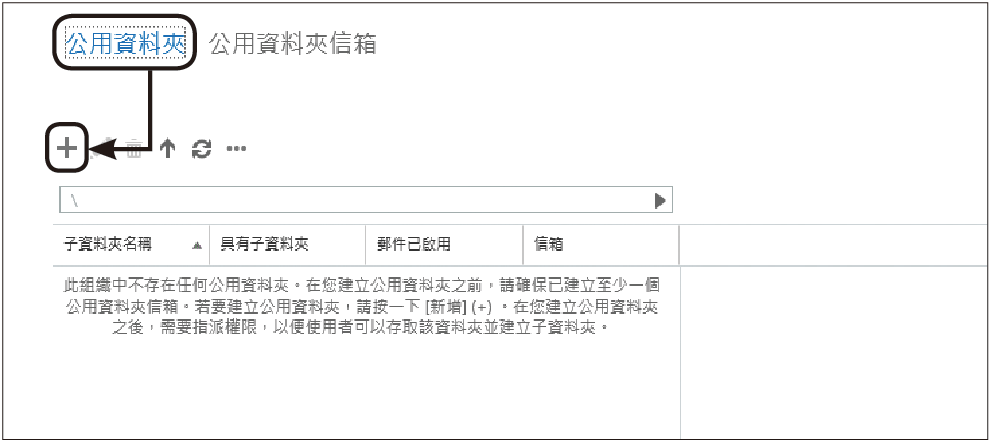 |
| ▲圖18 新增公用資料夾。 |
圖19所示便是準備在根路徑下建立最上層公用資料夾的設定頁面。建議根據實際需要,依照單位名稱或文件屬性的不同來建立最上層的資料夾類別,以便後續能夠讓被授權的使用者自行經由Outlook的操作介面,建立第二層以後的分類資料夾。
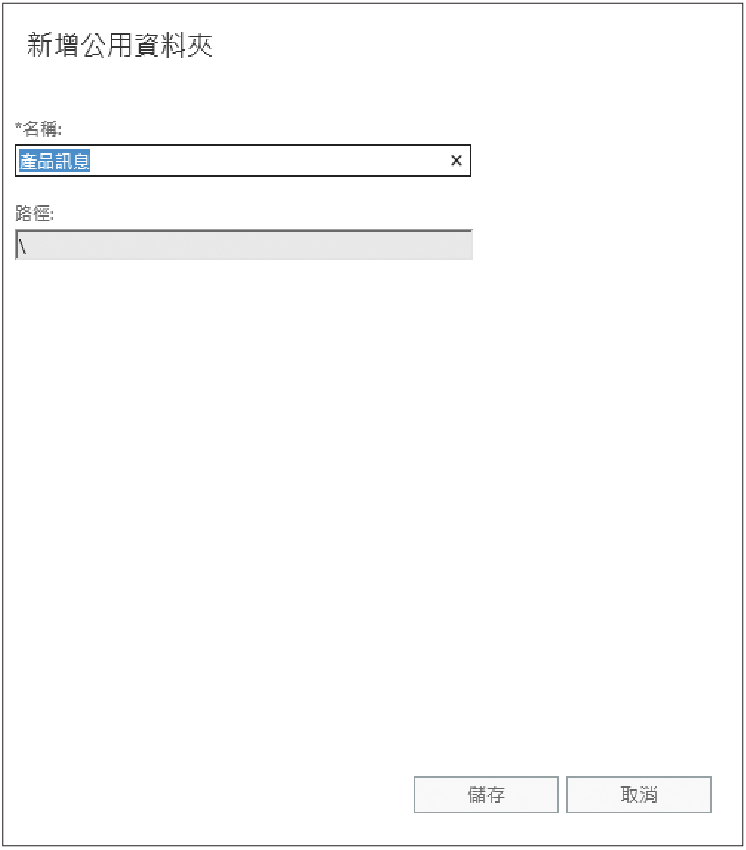 |
| ▲圖19 管理公用資料夾。 |