Exchange Server與一般的Mail Server有很大的不同,因為它不只提供E-mail的收發,更強調小組的協同合作,甚至是跨組織的協同作業,因此從初期建置到後續維護,都得掌握好每一個環節的管理技巧,才能夠讓整個維運得以順暢,本文將針對Exchange Server 2016的新手介紹幾個必學的技法。
緊接著,設定第二層的公用資料夾信箱。如圖27所示,在「信箱使用量」頁面內決定是要使用資料庫的預設配額設定,還是要額外自訂此信箱的配額設定。
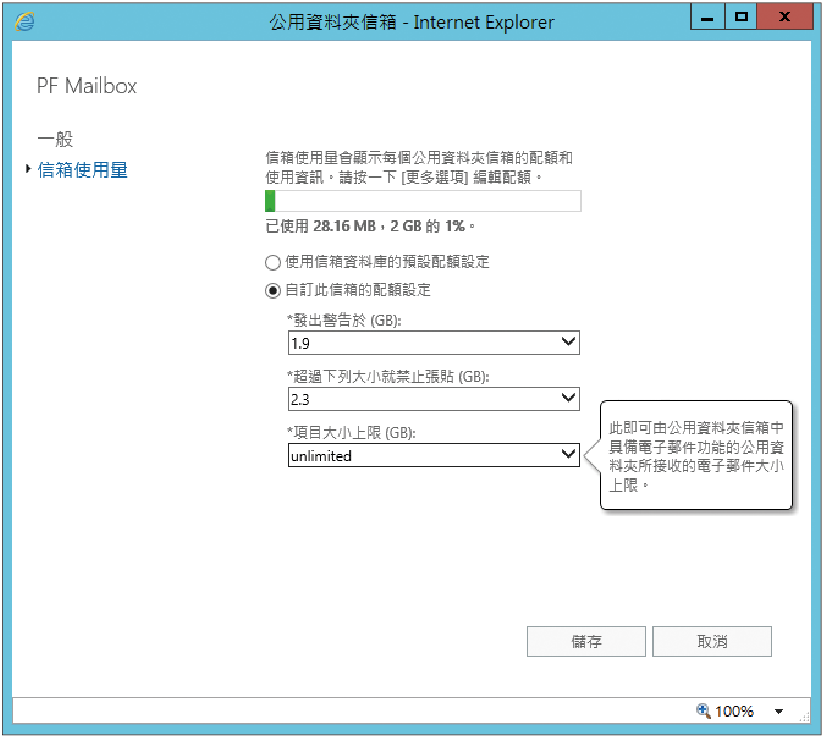 |
| ▲圖27 指定公用資料夾信箱屬性。 |
另外,還可以自訂項目大小的上限,這個項目所指的就是整個訊息張貼的大小,或是管理者自己直接拖曳進去的文件檔之大小。
最後來到最外層的公用資料夾做設定,如圖28所示可以針對個別的資料夾,依據其重要性來設定儲存配額、刪除項目保留的天數、資料夾內容的保留天數。設定完畢,按下〔儲存〕按鈕就完成設定了。
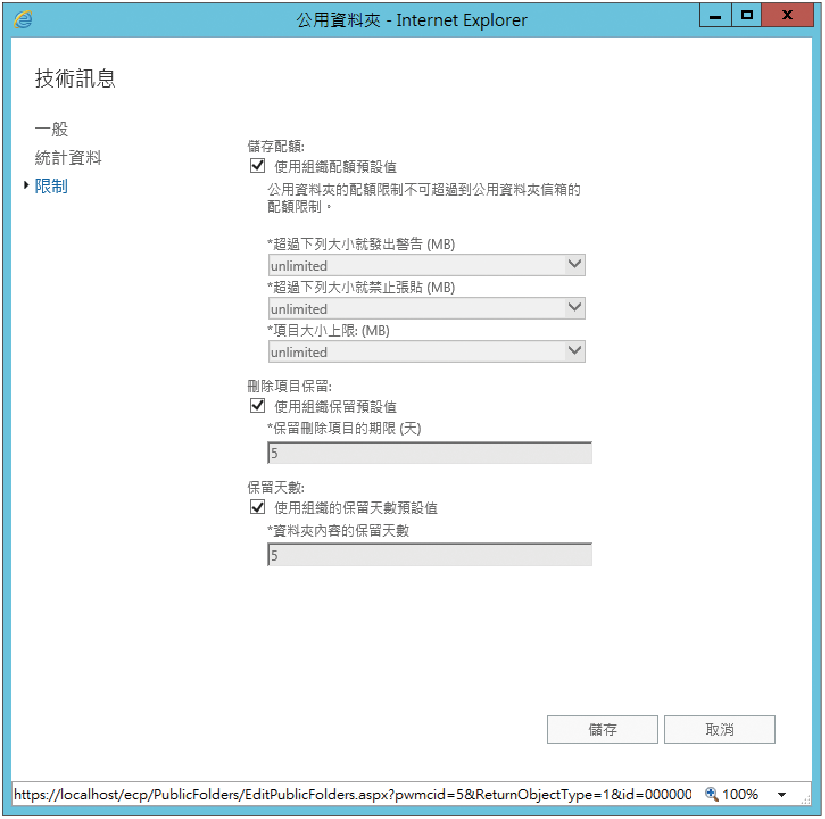 |
| ▲圖28 決定公用資料夾屬性。 |
TOP 8:如何接受來自特定IP的匿名E-mail轉送
企業網路之中除了有一般人員帳戶與共用帳戶需要發送E-mail外,還有許多應用系統需要透過郵件主機來發送系統的通知,例如常見的電子表單簽核、公告通知、文件版本改版通知等等。
想要讓其他應用系統透過郵件主機來發信的方法主要有兩種,第一種是直接賦予指定的主機IP可以使用匿名連線方式進行發信,第二種則是採用身分認證的機制讓通過驗證的應用系統能夠發信。接著,就來說明如何將第一種發信機制套用在Exchange Server 2016伺服器上。
一開始,先在「Exchange系統管理中心」的「郵件流程」→「接收連接器」頁面中點選新增圖示〔+〕。
待開啟「新增接收連接器」頁面後,如圖29所示輸入一個新的識別名稱,接著在「類型」區域中選取「自訂」,並按下〔下一步〕按鈕繼續。
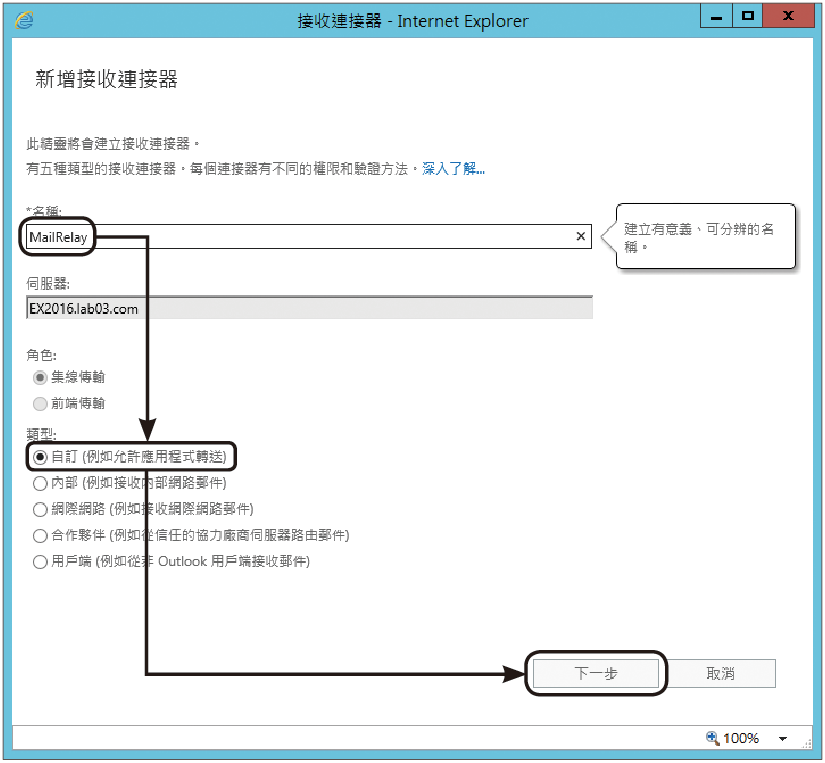 |
| ▲圖29 新增接收連接器。 |
如圖30所示,接著在網路介面卡繫結設定頁面內刪除原有的設定項,然後加入一個專用的IP位址,以及預設的「25」連接埠,而且不能夠是現有接收連接器所使用的IP位址,否則會出現錯誤訊息。完成設定之後,再按下〔下一步〕按鈕。
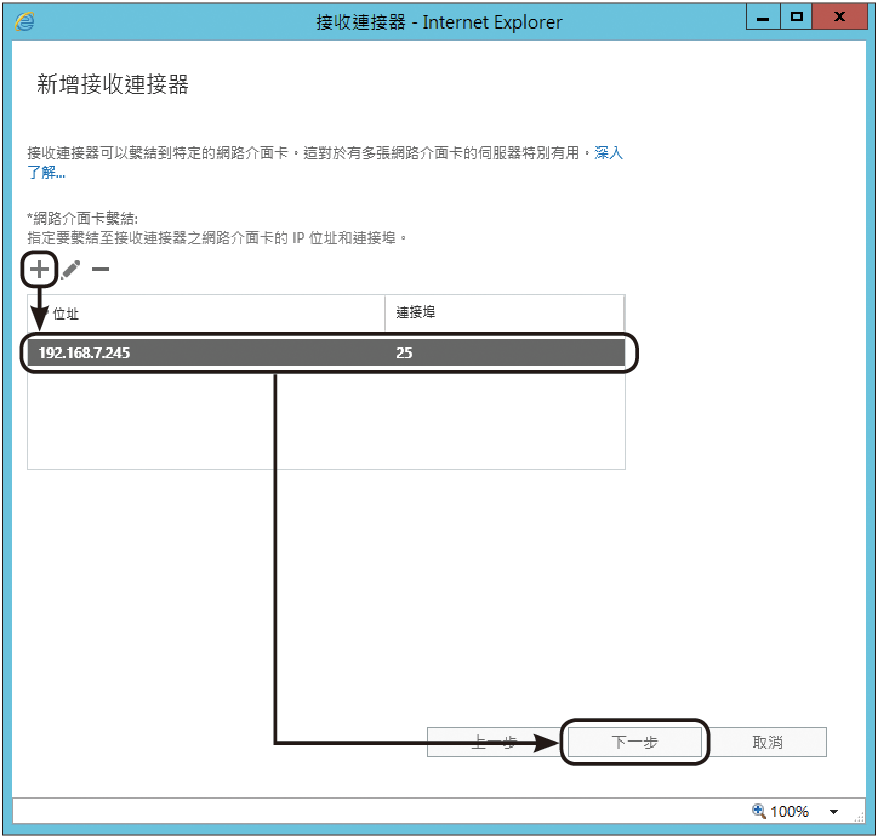 |
| ▲圖30 進行網路介面卡繫結設定。 |
在「遠端網路設定」頁面中,一樣刪除原有的設定項,然後如圖31所示將所有要開放允許進行轉信的主機IP位址一一加入,再按下〔完成〕按鈕。
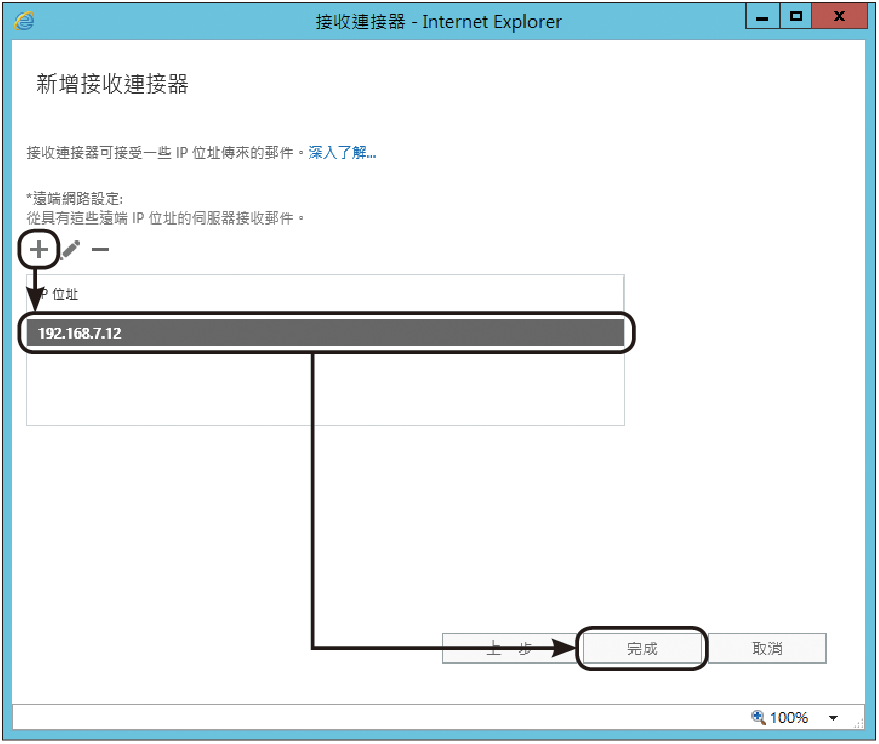 |
| ▲圖31 設定遠端網路。 |
圖32所示便是筆者所新增一個名為MailRelay的接收連接器。未來如果暫時不需要使用時,可以先將其停用而不需要刪除。至於剛剛所完成的設定值,後續仍然可以隨時開啟並進行修改。
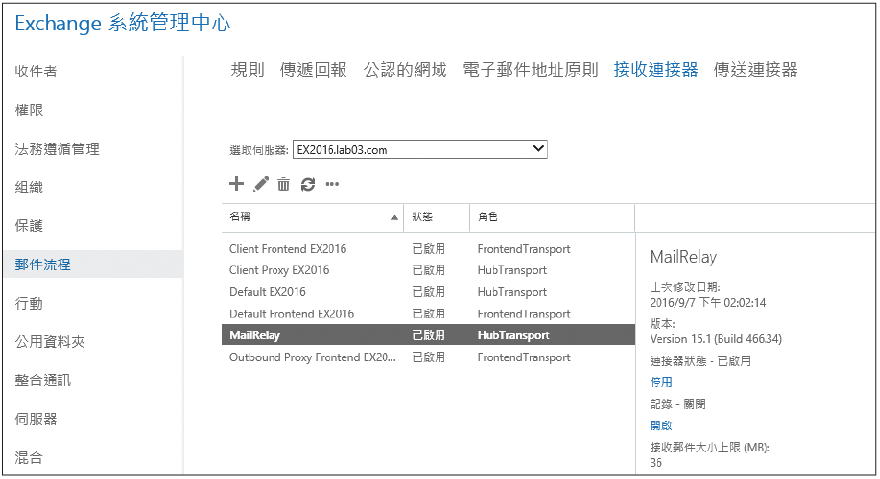 |
| ▲圖32 完成接收連接器新增。 |
建立好專門提供給應用程式主機發信用的接收連接器後,最好測試一下是否真的如期發信成功,不過並不需要實際從應用程式來測試,只要透過Telnet命令工具進行即可。
如圖33所示,當以Telnet連線進入MailRelay的接收連接器,並嘗試設定基本的發信資訊時,便出現了尚未設定允許匿名者發信的錯誤訊息。
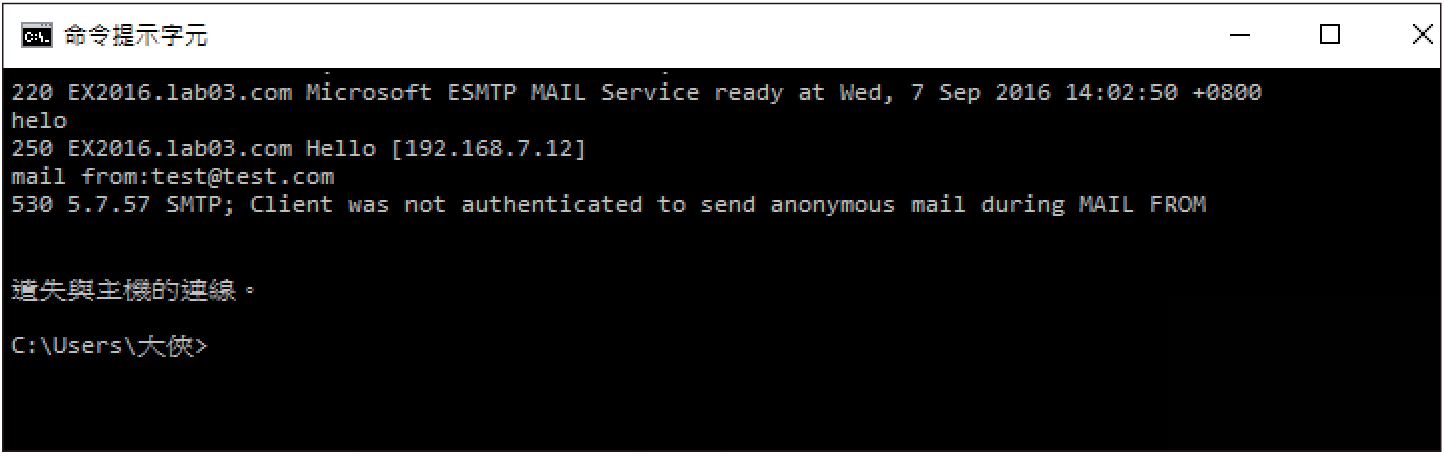 |
| ▲圖33 連線測試轉信失敗。 |