本文將揭露SharePoint Server 2013的一些實用進階管理技巧,包括如何結合工作流程來管理網站的發布、檔案雙向同步管理、建立企業搜尋中心網站、善用內容搜尋組件等。IT人員若想要更加完善地管理好企業知識入口網站,本文將是不能錯過的重要學習。
圖24所示便是Office 2013上傳中心的管理介面,由此可以選擇檢視擱置或最近上傳的檔案清單。針對因為網路問題所發生的檔案上傳擱置,在網路連線恢復正常後,可以在此介面內點選「全部上傳」來繼續完成作業。
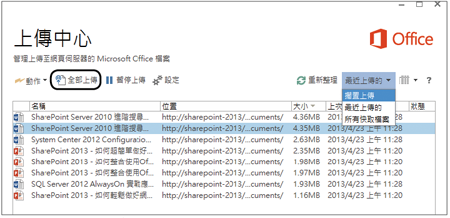 |
| ▲圖24 上傳中心介面。 |
TOP 3:如何建立企業搜尋中心網站
企業搜尋中心是知識管理架構中相當重要的一環,它就像是將Google搜尋網站搬到企業內部來使用一樣,讓所有人員都能夠隨時找到所需要的各類型資料。若要在SharePoint 2013中建立一個企業搜尋中心,將是非常容易的。
首先進入到頂層網站的「網站設定」頁面中,然後點選開啟如圖25所示的「網站與工作區」頁面,接著點選「建立」超連結繼續。
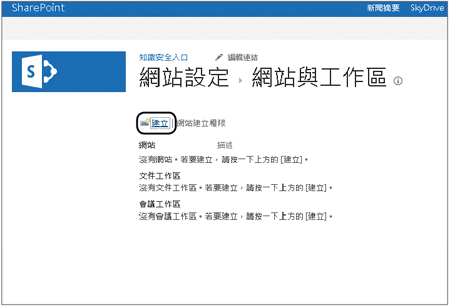 |
| ▲圖25 網站與工作區。 |
如圖26所示,在建立網站設定頁面內,先輸入新的搜尋中心網站的標題與網址,接著再挑選所要使用的語言(如果有安裝多國語言套件)與範本,其中範本的部分,挑選「企業」分類窗格內的「企業搜尋中心」即可。
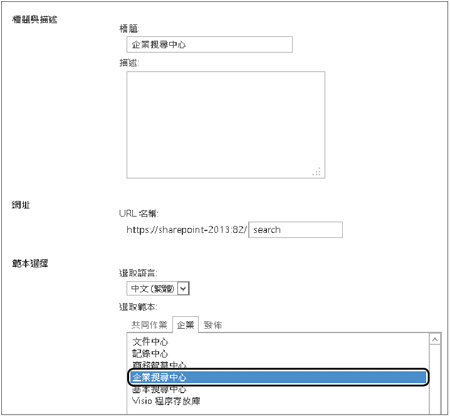 |
| ▲圖26 建立網站設定。 |
而該選項與另一個「基本搜尋中心」的差別為何?其實若預設就想要一個完整功能的搜尋網站,那麼肯定必須選擇「企業搜尋中心」。最後,按一下〔建立〕按鈕。
如圖27所示,這是一個企業搜尋中心的首頁,可以隨意輸入一個關鍵字來試試搜尋的結果。在預設的狀態下,可能會發現怎麼沒有找到任何文件檔案呢?其實是因為目前還沒有進行網站的索引編目。該怎麼做呢?請繼續往下看!
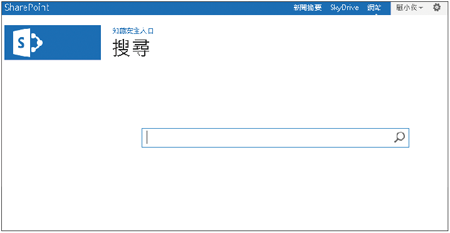 |
| ▲圖27 企業搜尋中心。 |
先開啟SharePoint管理中心網站,然後開啟「服務應用程式」連結頁面。如圖28所示,在此頁面中點選「Search Service Application」超連結繼續。
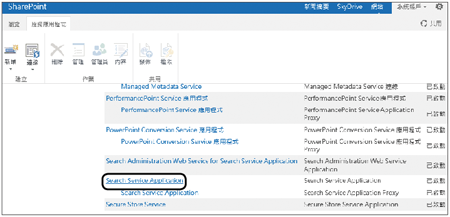 |
| ▲圖28 管理服務應用程式。 |
如圖29所示,在「Search Service Application:管理內容」頁面內,可以看到筆者目前已經建立的多個資料來源,這些資料來源包括內部檔案伺服器與外部Internet網站,其中「本機SharePoint網站」設定是預設的。
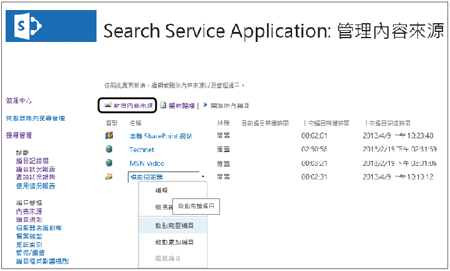 |
| ▲圖29 管理內容來源。 |
當想要針對任一來源位置進行索引編目時,只要點選其下拉選單中的【啟動完整編目】或【啟動累加編目】即可。如果想要建立一個新的內容來源,則點選「新增內容來源」超連結。
在「新增內容來源」頁面內,待輸入一個新的來源名稱之後,接著必須挑選所要連接的內容來源類型,這包括SharePoint網站、網站、檔案共用、Exchange公用資料夾、主要商務資料以及自訂存放庫(圖30)。然後便可以輸入正確的起始位址,例如「http://web.contoso.com」或「\\filesrv\share」。
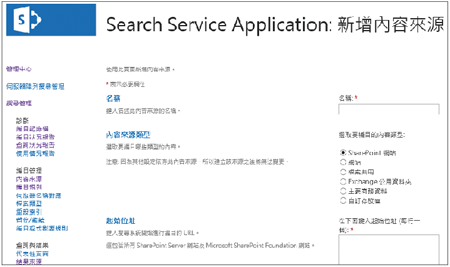 |
| ▲圖30 新增內容來源。 |
緊接著,在如圖31所示的頁面內設定與索引編目相關的組態。建議分別設定累加編目與完整編目的排程,例如可以將累加編目設定一天一次,而完整編目則是一周或一個月一次。
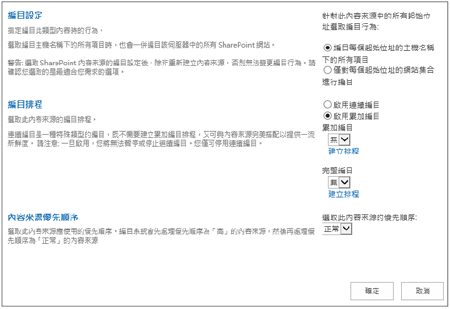 |
| ▲圖31 進行編目設定。 |