本文將揭露SharePoint Server 2013的一些實用進階管理技巧,包括如何結合工作流程來管理網站的發布、檔案雙向同步管理、建立企業搜尋中心網站、善用內容搜尋組件等。IT人員若想要更加完善地管理好企業知識入口網站,本文將是不能錯過的重要學習。
在如圖5所示的頁面中,先決定核准者的流程人員以及所要採用的審核順序,有循序與並行兩種審核方式。接著,設定要求審核的內容,這些內容也會出現在發送審核的E-mail內文之中。
然後,可以根據實際需要來設定工作流程啟動後的到期日、每項工作的持續時間,以及可以設定將發送通知的副本人員。最後,將「啟用內容核准」的設定項目勾選,並且按一下〔儲存〕按鈕。
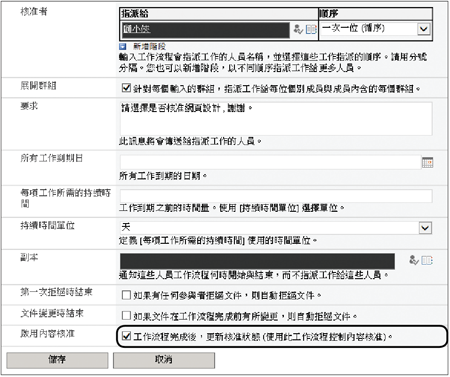 |
| ▲圖5 設定審核組態。v |
如圖6所示,回到工作流程管理頁面後,便可以看到剛剛所建立的工作流程,也能夠隨時在這個頁面內檢視是否有進行中的工作流程。
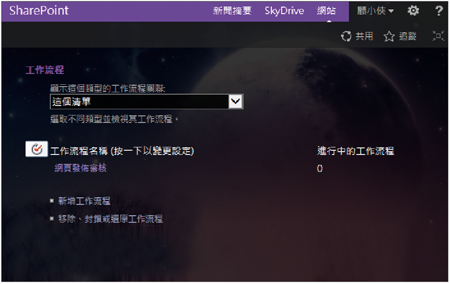 |
| ▲圖6 工作流程新增完成。 |
接下來使用設計者的人員來登入此網站,然後對網頁進行「取出」的動作,等到修改好網頁的頁面之後再完成「存回」的操作。
針對存回的網頁設計草稿,設計者可以隨時如圖7所示按一下〔送出〕圖示按鈕,讓管理人員或相關審核者可以開始進行審核,而一般使用者是看不到審核中的草稿版本內容。
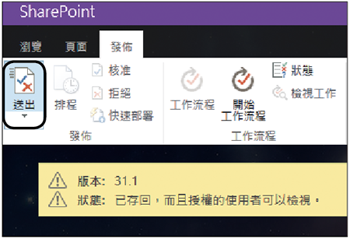 |
| ▲圖7 送出審核。 |
一旦設計者將網頁設計送出審核後,系統將會出現如圖8所示的頁面,讓要求審核的使用者可以修改要求的預設內容,以及自訂到期日、每項工作持續時間與副本通知的收件者。按一下〔開始〕按鈕繼續。
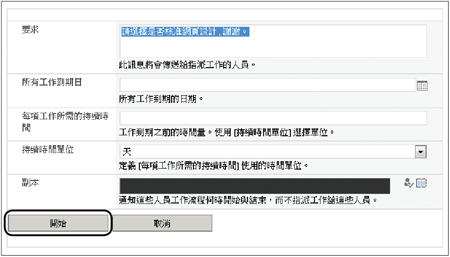 |
| ▲圖8 審核要求表單。 |
當設計者送出審核的要求之後,相關的審核人員將會收到E-mail的通知。這個時候如果回到存放網頁設計檔的文件庫,將可以如圖9所示一般,看到進行工作流程審核中的網頁。請點選「進行中」連結繼續。
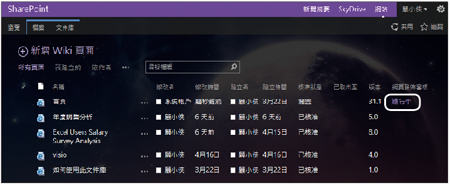 |
| ▲圖9 審核進行中。 |
緊接著,若回到設計者的檢視頁面,則會看到如圖10所示的訊息,告知目前網頁設計的審核流程正在進行中。
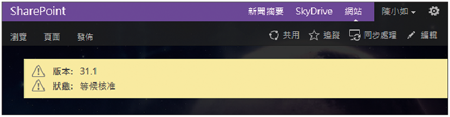 |
| ▲圖10 等候核准。 |
對於審核的人員來說,當進入到進行中的頁面時,就可以即時看到如圖11範例中所示以Visio圖像呈現的審核流程進度,此圖像會自動根據所設定的審核流程來繪製。
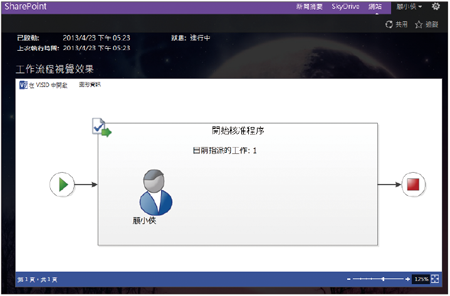 |
| ▲圖11 工作流程進度示意圖。 |
緊接著,在如圖12所示的「工作」清單中,可以看到等待核准的網頁項目,請點選標題欄位中的「請核准首頁」超連結繼續。至於頁面中的下方清單,則可以讓所有相關審核人員與要求的人員,檢視到目前工作流程的進度與審核中的結果與描述。
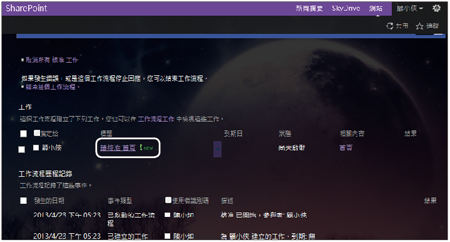 |
| ▲圖12 申請核准。 |
圖13所示便是核准的設定頁面,在此可以看到要求者是誰,以及他所輸入的註解訊息。接著,便可以在輸入審核的註解訊息之後選擇按下〔核准〕或〔拒絕〕按鈕。
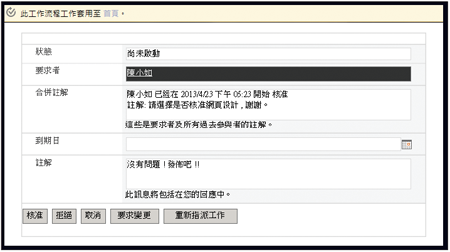 |
| ▲圖13 核准批示。 |
圖14所示便是核准通過的Visio顯示範例。由於這裡只有一個審核關卡,因此只會看到一個人員打勾的圖示,然後就結束了整個審核的流程。
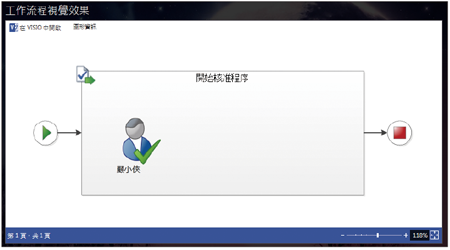 |
| ▲圖14 完成審核。 |