本文將揭露SharePoint Server 2013的一些實用進階管理技巧,包括如何結合工作流程來管理網站的發布、檔案雙向同步管理、建立企業搜尋中心網站、善用內容搜尋組件等。IT人員若想要更加完善地管理好企業知識入口網站,本文將是不能錯過的重要學習。
TOP 2:如何與SharePoint進行檔案同步管理
雲端世代的來臨,正代表著行動協同商務的徹底應用,因此對於SharePoint 2013之中行動工作者對於網站資源的存取,IT除了必須提供無所不在的連線管道外,還必須教導他們離線存取網站文件的方法,而這個方法還必須簡單又有效率才行。
在SharePoint 2013中想要離線存取網站上的文件是非常容易的,使用者只要預先在自己的電腦中安裝好Office 2013的SkyDrive Pro 2013,便可以隨時隨地連接網站文件庫來進行同步。
如圖15所示,使用者可以隨時在有權限存取的小組網站頁面當中,點選右上角的〔同步處理〕圖示按鈕。
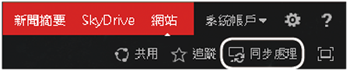 |
| ▲圖15 網站功能。 |
接著,如果是使用IE瀏覽器程式,將直接開啟SkyDrive Pro 2013,若使用的是Firefox瀏覽器,則會開啟如圖16所示的「啟動程式」視窗,可以將其中的記住選擇設定勾選,然後按一下〔確定〕按鈕繼續。
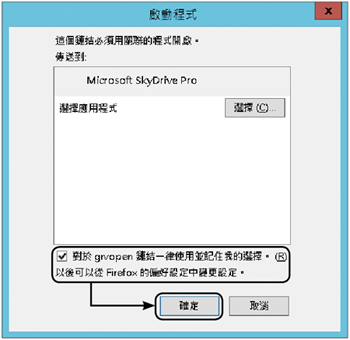 |
| ▲圖16 啟動程式。 |
圖17所示是SkyDrive Pro 2013的精靈設定頁面,在此除了能夠確認所要連線的網站位址是否正確外,還可以變更本機電腦同步的路徑,確認之後按一下〔立即同步處理〕按鈕。
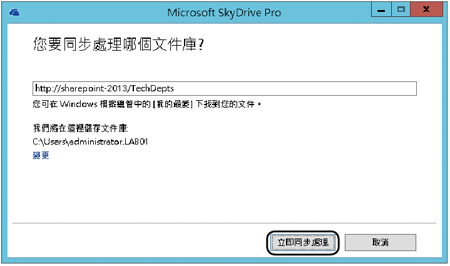 |
| ▲圖17 同步處理連線。 |
緊接著,倘若目前的電腦沒有在開機時登入Active Directory,便會出現如圖18所示的帳戶密碼驗證視窗,正確輸入後按一下〔確定〕按鈕。
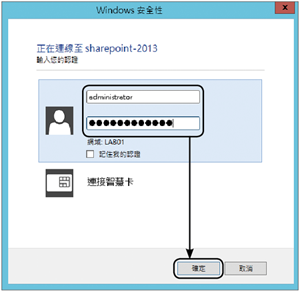 |
| ▲圖18 身分驗證。 |
隨後,如圖19所示選取所要同步的文件庫,這些文件庫便是目前此網站上所擁有的。按一下〔同步處理所選項目〕按鈕繼續。
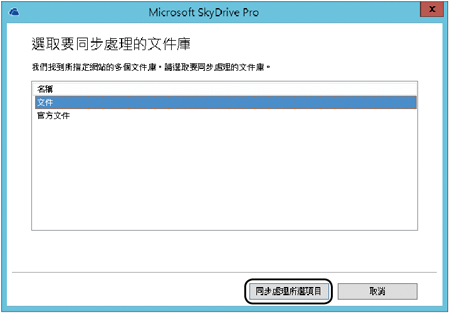 |
| ▲圖19 選擇同步文件庫。 |
完成同步之後,將出現如圖20所示的訊息頁面,從中可以看到已同步到本機電腦的完整路徑。然後,按一下〔顯示我的檔案〕按鈕繼續。
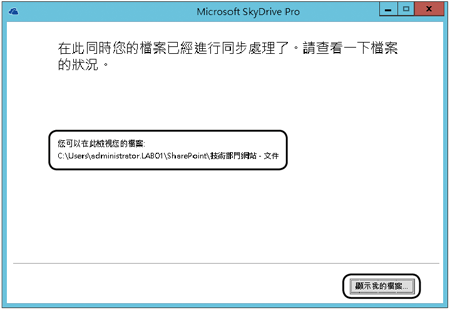 |
| ▲圖20 同步完成。 |
如圖21所示,可以看到在本機自己個人的路徑之中,所有已經完成同步的SharePoint文件庫檔案,只要該檔案有同步成功,便會呈現綠色打勾的圖示。而如果同步發生失敗的話,那麼就會顯示紅色錯誤的圖示。
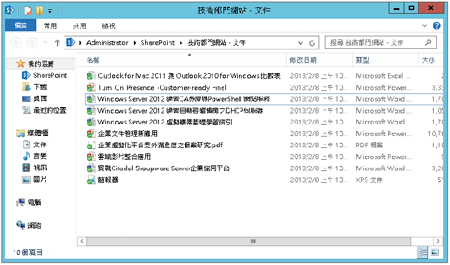 |
| ▲圖21 檢視本機同步檔案。 |
後續,也可以在如圖22所示的桌面右下角工作列中,針對SkyDrive Pro 2013的圖示按一下滑鼠右鍵,透過快速選單功能來查看相關可用的功能選項。在此除了可以開啟SkyDrive Pro的資料夾外,還能夠隨時執行立即同步、暫停同步及停止同步處理等動作。
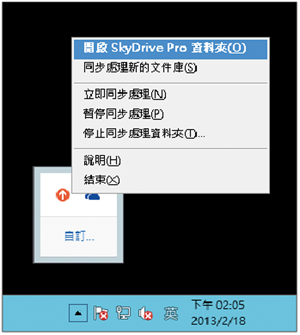 |
| ▲圖22 開啟SkyDrive Pro功能表。 |
針對從用戶端電腦所進行上傳至SharePoint網站的管理,則可以如圖23所示透過在「上傳中心」圖示上按一下滑鼠右鍵來點選【開啟 上傳中心】、【暫停上傳】等選項,或是開啟「設定」介面。
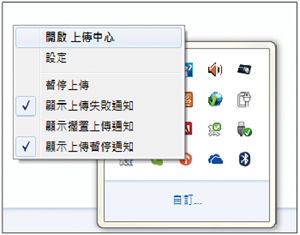 |
| ▲圖23 上傳中心功能表。 |