雲端世代中的虛擬化平台,已成為企業IT架構的基礎建設,然而面對大量的虛擬機器維護,IT人員如何有效率地做好保護的工作,以便於在發生人為或自然災害時可以在第一時間迅速恢復運作呢?本文將介紹如何透過Microsoft自家的最佳解決方案,來做好雲端虛擬機器的保護作業。
完成保護群組的複本建立作業之後,如圖29所示,「保護狀態」欄位將會顯示為「確定」,並且在下方的詳細資料內容中列出目前磁碟配置的相關資訊。
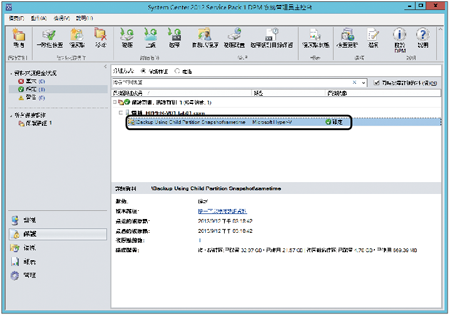 |
| ▲圖29 受保護狀態。 |
接著開啟Windows Server 2012的「磁碟管理」介面,查看一下SCDPM 2012磁碟集區的實際建構方式。
如圖30所示,可以看到磁碟1與磁碟2的使用狀態,它除了是以動態磁碟格式來存放資料夾外,對於使用空間的配置,則是根據所配置的保護群組之組態來決定。
 |
| ▲圖30 磁碟管理。 |
TOP 4:手動建立Hyper-V主機保護的復原時間點
關於受保護群組之復原點的建立,除了可經由排程的設定來自動建立外,有些時候也可以手動來建立臨時的復原點,例如受保護的主機準備要進行Windows Update之前,或是作業系統需要進行升級之前等因素,皆可以透過啟用「復原點」功能,來開啟如圖31所示的「建立復原點」頁面,然後按下〔確定〕按鈕即可。如果來源支援增量備份,則可以在此點選「使用增量備份建立復原點」項目。
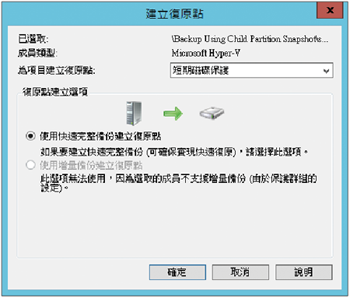 |
| ▲圖31 手動建立復原點。 |
如圖32所示,便是成功以手動方式建立復原點的顯示頁面,最後按下〔關閉〕按鈕即可。
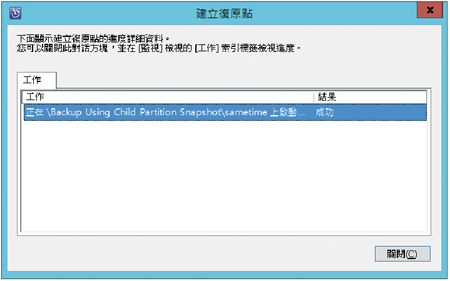 |
| ▲圖32 成功建立復原點。 |
TOP 5:解決受保護的Hyper-V複本不一致的問題
在建立保護群組的設定過程中,曾經提到複本一致性檢查的相關設定,然而何時會發生複本不一致的問題呢?只要受保護的來源系統在運作過程中,有一段時間未受SCDPM 2012的持續保護,那麼再次與SCDPM 2012主機恢復連線時,便會出現複本不一致的問題。
複本不一致的問題,可以透過預先設定好的自動處理與排程方式來解決,但如果想要採用手動的方式來解決,只要如圖33所示在該保護群組項目上按一下滑鼠右鍵,然後點選快速選單中的【執行一致性檢查】即可。
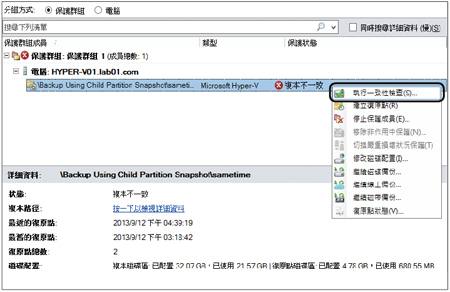 |
| ▲圖33 解決複本不一致的問題。 |
緊接著會出現如圖34所示的一致性檢查警示頁面,按下〔是〕按鈕即可。至於同步時間長短的主要決定因素,則在於兩者資料的差異性大小。
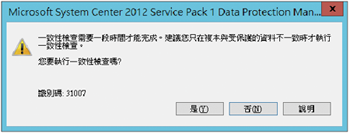 |
| ▲圖34 出現一致性檢查警示。 |
如圖35所示,則是保護群組正在進行複本一致性檢查與同步的狀態訊息。
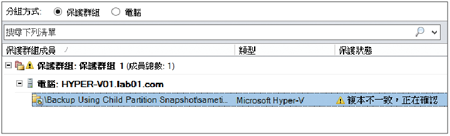 |
| ▲圖35 一致性檢查進行中。 |
而圖36顯示的則是指定的保護群組已經完成複本一致性檢查與同步,可以檢視到其保護狀態又恢復到「確定」狀態。
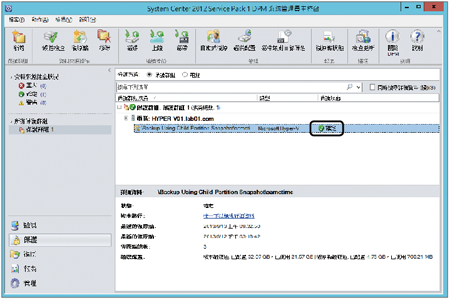 |
| ▲圖36 一致性檢查完成。 |
TOP 6:快速復原受保護的Hyper-V雲端虛擬硬碟
在企業私有雲端架構的密集運作過程中,難免會發生某一個虛擬機器所連接的虛擬硬碟出現故障問題,畢竟虛擬機器所連接的虛擬硬碟通常不會只有一顆,並且不同效能需求的虛擬硬碟,可能會分散儲存在不同規格的儲存設備之中。