雲端世代中的虛擬化平台,已成為企業IT架構的基礎建設,然而面對大量的虛擬機器維護,IT人員如何有效率地做好保護的工作,以便於在發生人為或自然災害時可以在第一時間迅速恢復運作呢?本文將介紹如何透過Microsoft自家的最佳解決方案,來做好雲端虛擬機器的保護作業。
若有連接磁帶機或雲端的共用儲存區,這裡也可以當作備份的存放區,但由於虛擬機器的備份檔案都很龐大,因此仍建議使用近端的高速儲存設備作為備份儲存區會比較理想。設定之後,按下〔下一步〕按鈕。
在如圖20所示的「指定短期目標」頁面中,則先設定「保護範圍」的天數,當設定的天數愈長,理所當然地所需占用的儲存空間就會越大。接著,在「復原點」的建立部分,預設一天只會有一個時間點,可以按下〔修改〕按鈕來做修改。
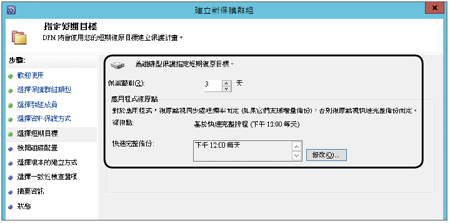 |
| ▲圖20 指定短期目標。 |
按下〔修改〕按鈕後,跳出如圖21所示的「最佳化效能」設定視窗,從「可用時間」窗格內連續挑選所需要的備份排程時間,再按下〔新增〕按鈕加入到「選取的時間」窗格內,接著挑選每個星期中的哪幾天要建立這些復原點,最後按一下〔確定〕按鈕即可。
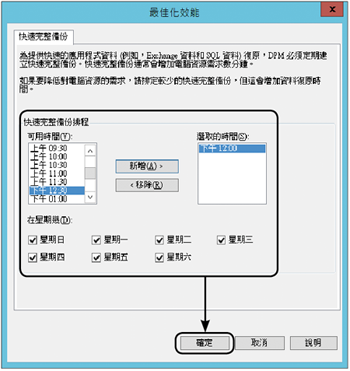 |
| ▲圖21 快速完整備份排程。 |
如圖22所示,在「檢閱磁碟配置」頁面內可以查看系統已自動配置好建立複本備份所需要的磁碟空間,如果要異動,則按下〔修改〕按鈕。接著,建議將「自動擴大磁碟區」項目勾選。
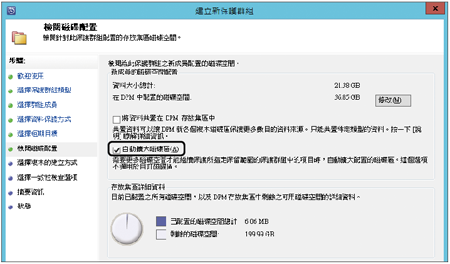 |
| ▲圖22 檢閱磁碟配置。 |
圖23所示是在上一步驟中按下〔修改〕按鈕後所開啟的「修改磁碟配置」頁面。基本上,如果沒有特別的原因,這部分是不需要特別去修改的。
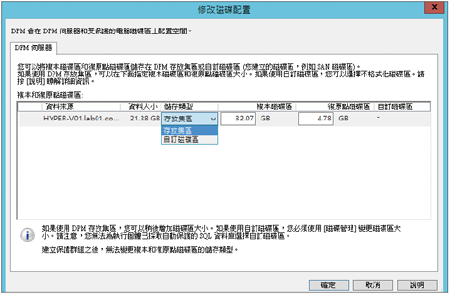 |
| ▲圖23 修改磁碟配置。 |
如圖24所示,切換至「選擇複本的建立方式」頁面後,決定將使用自動或手動方式來建立第一次的複本資料。如果選擇預設的「自動透過網路」選項,還可以進一步選擇「立刻」或是「稍後」。
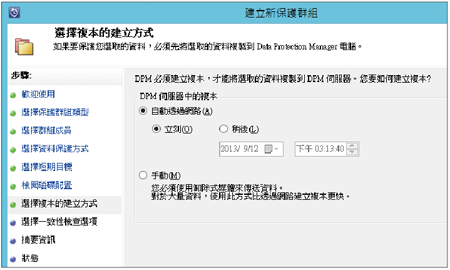 |
| ▲圖24 選擇複本的建立方式。 |
當所需要備份的虛擬機器數量相當多時,則建議選擇「稍後」,並且指定在網路流量離峰的時間點再來執行。
按下〔下一步〕按鈕後,來到「一致性檢查選項」頁面,在此決定當備份來源與複本的內容不一致時的處理方法,如圖25所示,可以選擇採用自動解決的方法,也就是選取「當複本不一致時執行一致性檢查」。
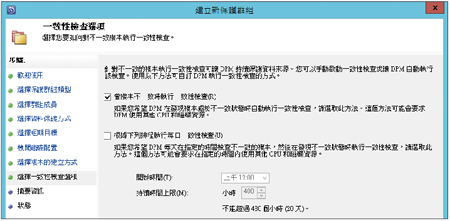 |
| ▲圖25 一致性檢查選項。 |
如果擔心這樣會影響現行的網路流量與資源負載問題,則改選「根據下列排程執行每日一致性檢查」,並且設定好「開始時間」及「持續時間上限」的值。最後,按下〔下一步〕按鈕繼續。
如圖26所示,進入「摘要資訊」頁面後,確認所選取的保護群組成員清單,以及所設定的複本保留範圍、復原點、複本建立等設定,然後再按下〔建立群組〕按鈕。
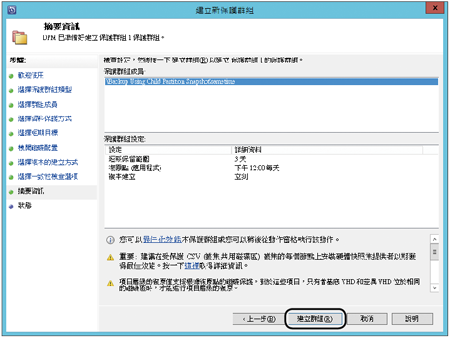 |
| ▲圖26 檢視摘要資訊。 |
如圖27所示,回到「保護」→「所有保護群組」節點的頁面,便可以看到前面步驟中所建立的保護群組目前正在建立複本。點選「按一下以檢視詳細資料」連結繼續。
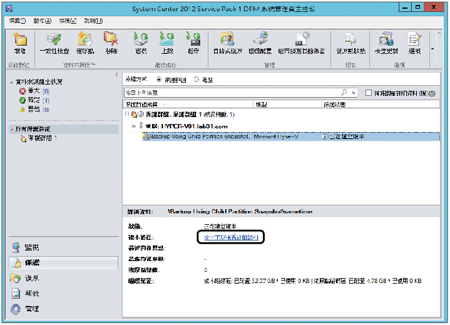 |
| ▲圖27 正在建立複本。 |
如圖28所示,隨後出現「複本路徑的詳細資訊」頁面,可以查看這個保護群組所保護的來源伺服器,以及複本實際存放的路徑資訊。檢視完畢,按一下〔關閉〕按鈕。
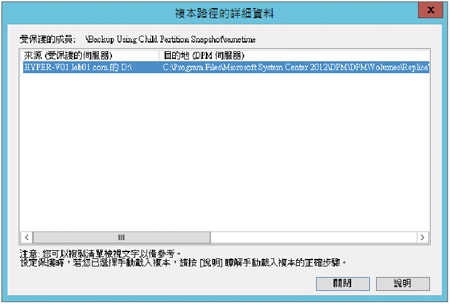 |
| ▲圖28 檢視複本路徑的詳細資訊。 |