雲端世代中的虛擬化平台,已成為企業IT架構的基礎建設,然而面對大量的虛擬機器維護,IT人員如何有效率地做好保護的工作,以便於在發生人為或自然災害時可以在第一時間迅速恢復運作呢?本文將介紹如何透過Microsoft自家的最佳解決方案,來做好雲端虛擬機器的保護作業。
如圖12所示,回到「管理」→「代理程式」節點頁面中,如果有看到目前受保護的電腦項目,其「代理程式」的欄位顯示為「確定」,即表示此部主機中的SCDPM 2012代理程式已成功連線伺服器了。
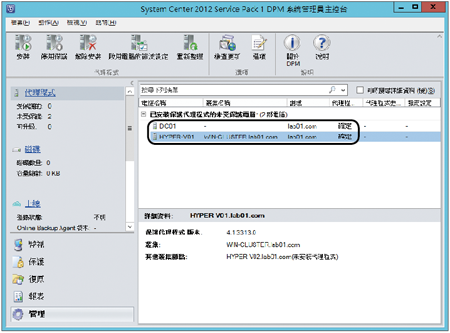 |
| ▲圖12 檢視已安裝代理程式電腦。 |
關於SCDPM 2012代理程式的部署,最後則會開啟受保護電腦中的「程式和功能」介面。如圖13所示,在這裡就會看到已成功安裝的SCDPM 2012代理程式項目。
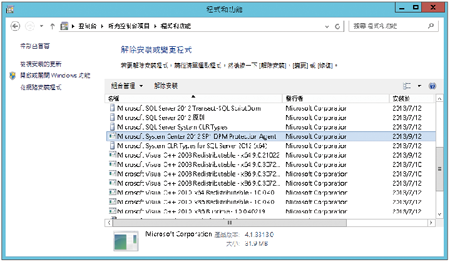 |
| ▲圖13 檢視已成功安裝的程式和功能。 |
TOP 3:如何管理受保護的Hyper-V虛擬化平台
有了大容量與高效能的SCDPM 2012磁碟集區,以及完成部署了受保護電腦代理程式後,接著需要針對不同受保護伺服器的備份需求來配置不同的備份策略。如圖14所示,點選至「保護」節點頁面內,然後按下〔新增〕圖示按鈕。
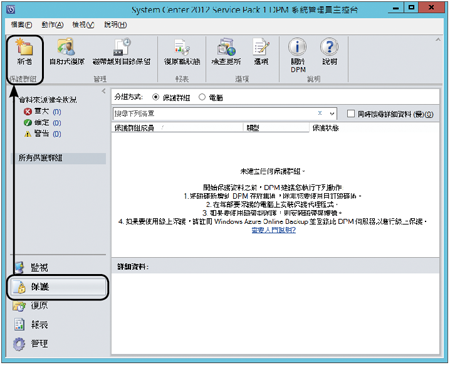 |
| ▲圖14 受保護電腦管理。 |
接著,開啟如圖15所示的「建立新保護群組」精靈頁面,透過此精靈的設定可以快速建立不同的備份策略。由於是第一次開啟,建議將「不要再顯示此歡迎畫面」的核取方塊勾選起來,然後按下〔下一步〕按鈕繼續。
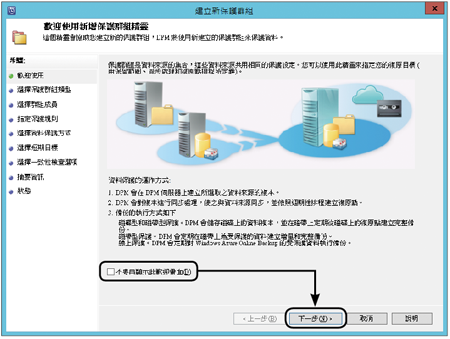 |
| ▲圖15 新增保護群組精靈。 |
切換至「選取保護群組類型」頁面內,如圖16所示選擇準備受保護的電腦類型,包括「伺服器」與「用戶端」。「用戶端」選項可以協助保護一些較重要人員的桌機或筆電資料,像是老闆的電腦或研發部門人員的電腦等等。
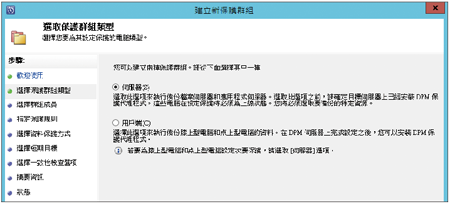 |
| ▲圖16 選取保護群組類型。 |
接著,來到如圖17所示的「選擇群組成員」頁面,這裡不僅可以選擇備份網域控制站(DC)的裸機還原資料和系統狀態外,還能夠指定共用位置的資料、Hyper-V、SQL Server、指定的磁區等等。
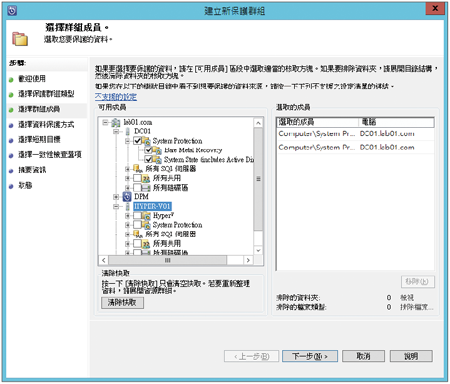 |
| ▲圖17 選擇群組成員。 |
緊接著,以展開Hyper-V的主機來源節點為例,如圖18所示,在此可以勾選所要備份的虛擬機器項目,選取之後,這些虛擬機器將出現在「選取的成員」窗格內。接著,按下〔下一步〕按鈕繼續。
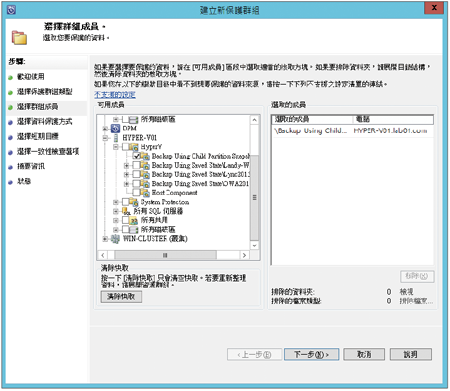 |
| ▲圖18 選取Hyper-V虛擬機器。 |
如圖19所示,接著出現的是「選擇資料夾保護方式」頁面。先輸入一個唯一的保護群組名稱,再選擇保護方式。其中選取以【磁碟】來當作短期保護的設定是此處所需要的。
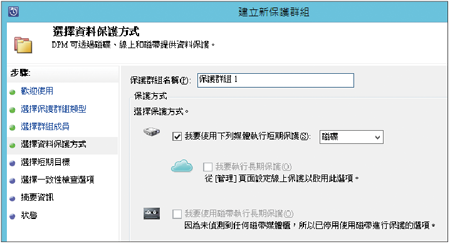 |
| ▲圖19 選擇資料夾保護方式。 |