雲端世代中的虛擬化平台,已成為企業IT架構的基礎建設,然而面對大量的虛擬機器維護,IT人員如何有效率地做好保護的工作,以便於在發生人為或自然災害時可以在第一時間迅速恢復運作呢?本文將介紹如何透過Microsoft自家的最佳解決方案,來做好雲端虛擬機器的保護作業。
打從Windows Server 2012的推出開始,筆者便已經不再建議企業客戶使用實體的主機方式,來作為導入新應用系統的基礎架構,因為這種傳統的做法,不僅耗費人力與各項資源成本,對於後續的維護成本相當可觀,而且也會加重IT部門的管理負擔。
就Windows Server 2012或Windows Server 2012 R2所建構的企業雲端環境來說,最大的優點肯定不會只是其強大的基礎建設而已,應該還要包含對於虛擬機器的備份管理,畢竟它遠比傳統實體機器的備份管理來得簡單且快速。
因此,對在初期使用Hyper-V的企業客戶來說,由於虛擬機器並不多所以建議加以採用,除了可使用內建的快照功能隨時建立好還原點外,也能夠透過同樣內建於Windows Server 2012功能中的Windows Server Backup工具,來做好虛擬機器的定期完整備份。
但必須特別注意的是,這種做法僅適用在單一Hyper-V主機的備份管理,否則當虛擬化平台與虛擬機器越來越多時,肯定會付出極度沒有效率的代價。
備份微軟體系最佳方案
當企業雲端架構中的Hyper-V虛擬化平台越來越多時,什麼樣的備份管理才會更有效率呢?答案是需要一個集中控管備份的解決方案。
在此推薦Microsoft自家的解決方案System Center 2012 Data Protection Manager(簡稱SCDPM 2012),因為它不僅能夠用來保護整個以Hyper-V為基礎的企業私有雲端架構,還能保護實體主機或虛擬機器(VM)中的Active Directory網域控制站、檔案伺服器資料、SQL Server資料庫、SharePoint網站資料以及Exchange Server信箱資料,可說是一套全方位保護以Microsoft相關系統為基礎的最佳解決方案。
安裝SCDPM 2012很簡單,只需跟隨安裝程式的流程即可,請參考相關文件說明。安裝過程中,可以選擇採用專用的SQL Server執行個體,將會安裝隨附的SQL Server 2008 R2;若選擇連接現有的SQL Server執行個體,則可以加快安裝的程序並提升後續的運作效能,但該SQL Server的版本必須是SQL Server 2008 R2以上。
若要安裝SCDPM 2012系統的Windows Server 2012(或R2)的主機,必須先在「伺服器角色及功能」中開啟「NET Framework 3.5功能」。
並且,建議先連接好備份專用的大容量儲存設備,它可以是內接的高效能硬碟(例如SAS、SSD)或是外接的儲存設備(例如DAS、Fiber SAN、iSCSI Storage),來作為後續SCDPM 2012用來儲存備份檔案的空間。
TOP 1:如何準備備份專用的磁碟存放集區?
確認完成安裝SCDPM 2012 SP1版本後,緊接著進行SCDPM 2012相關的組態配置,其中專屬備份的磁碟集區是第一個必須完成的設定。
如圖1所示,先在「管理」節點的頁面中點選「磁碟」,然後按一下上方功能列中的〔新增〕圖示按鈕。
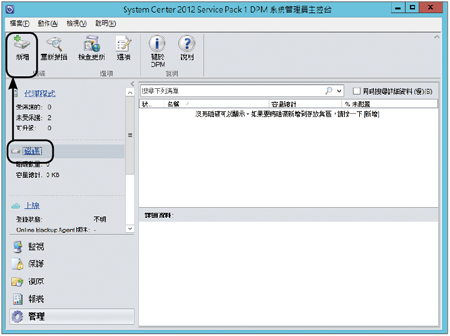 |
| ▲圖1 磁碟管理頁面。 |
如圖2所示,立即出現「新增磁碟到存放集區」頁面,列出目前所有可用來作為存放集區的磁碟,選取之後按下〔新增〕按鈕,將其加入到右方窗格,新增完畢,按一下〔確定〕按鈕。
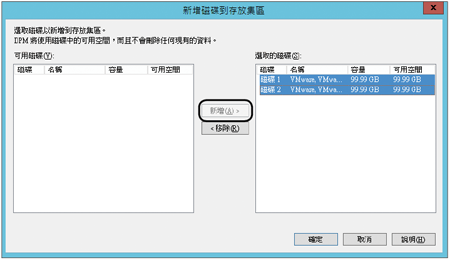 |
| ▲圖2 新增磁碟到存放集區。 |
接著出現如圖3所示的警告訊息,告知使用者這些被選用的磁碟將被轉換成Windows Server 2012的動態磁碟格式,並且會建立簡單磁碟區,確認後按下〔是〕按鈕。
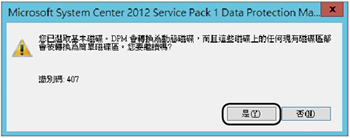 |
| ▲圖3 顯示磁碟轉換訊息。 |