SQL Server 2012的資料庫鏡像功能在標準版與企業版中皆有提供,兩者的差異在於前者必須手動容錯切換,而後者可自動容錯切換。如今坊間的圖書幾乎都是以企業版作為實例,但是在實務上絕大多數的企業所使用的卻是標準版。如何破解這道難題,且看本文從入門安裝到進階講解,為讀者揭開SQL Server 2012標準版的資料庫鏡像實戰分享。
再一次回到資料庫鏡像設定頁面,如果尚未啟動鏡像功能,按一下〔啟動鏡像〕按鈕即可正式進行資料庫鏡像作業。
如圖35所示,在「作業模式」區域內目前設定在「不具有自動容錯移轉的高安全性(同步)」,而在「狀態」方框中則顯示「已同步處理:資料庫已完全同步」,因此當發生主要的SQL Server執行個體服務停擺,鏡像資料庫便需要手動接替,才能夠恢復正常運作。
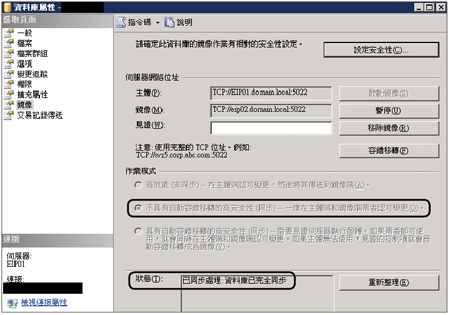 |
| ▲圖35 鏡像同步成功。 |
如圖36所示,在筆者所設定資料庫鏡像的資料庫名稱中,對於來源資料庫已顯示了「主體, 已同步處理」。
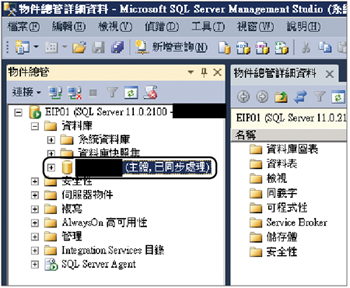 |
| ▲圖36 查看主體狀態。 |
而對於另一部SQL Server的目標資料庫,則是如圖37所示顯示「鏡像, 已同步處理/正在還原」。未來如果有進行容錯切換,則兩個資料庫的狀態資訊也會跟著對調。
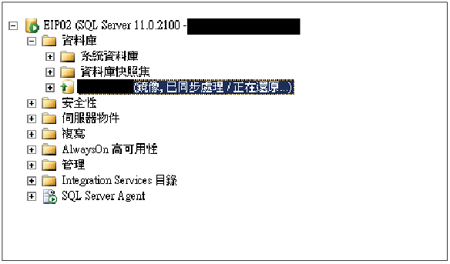 |
| ▲圖37 檢視鏡像狀態。 |
TOP 5:怎樣進行SQL Server 2012資料庫故障備援模擬測試
為了確保未來如果真的發生主體資料庫主機故障時,可以快速手動切換至備援的鏡像資料庫來繼續運作,先自行嘗試模擬主要這一部SQL Server故障的狀況,以便演練進行手動的容錯切換方法。
首先,如圖38所示在「SQL Server Management Studio」管理介面中,針對主要的SQL Server執行個體按一下滑鼠右鍵,然後點選快速選單中的【停止】。
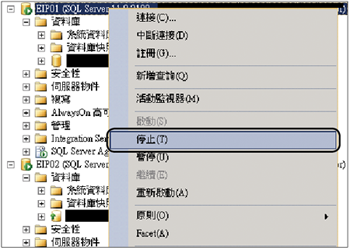 |
| ▲圖38 停止主體服務。 |
緊接著便會出現如圖39所示的MSSQLSERVER服務停止的確認訊息,按下〔是〕按鈕。
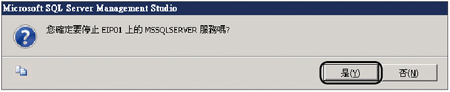 |
| ▲圖39 確認停止服務。 |
接下來在SQL Server 2012鏡像的執行個體資料庫上按一下滑鼠右鍵,待快速選單出現後點選【新增查詢】選項,如圖40所示。
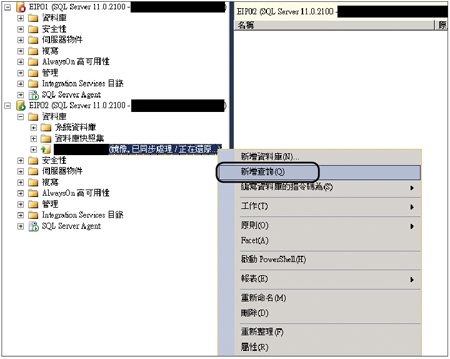 |
| ▲圖40 新增查詢。 |
如圖41所示,在查詢的視窗之中,輸入以下用以切換SQL Server鏡像伺服器角色的命令參數,然後按一下〔執行〕按鈕。執行之後,如果在輸出的頁面中沒有出現任何錯誤或失敗的訊息,那麼就表示成功。
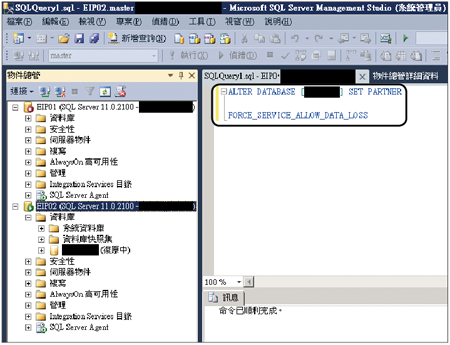 |
| ▲圖41 切換角色命令。 |
成功執行上述SQL命令語法之後,將發現原本在第二部SQL Server主機中的鏡像資料庫,目前已經如圖42所示變成「主體」資料庫,並且呈現「已中斷連接」的狀態。
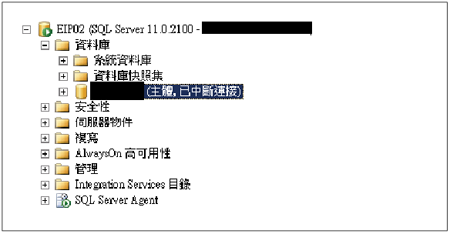 |
| ▲圖42 完成切換。 |
到目前為止,前端如果有連接的應用程式,便已經能夠正常存取所成功切換鏡像角色的SQL Server資料庫了。