SQL Server 2012的資料庫鏡像功能在標準版與企業版中皆有提供,兩者的差異在於前者必須手動容錯切換,而後者可自動容錯切換。如今坊間的圖書幾乎都是以企業版作為實例,但是在實務上絕大多數的企業所使用的卻是標準版。如何破解這道難題,且看本文從入門安裝到進階講解,為讀者揭開SQL Server 2012標準版的資料庫鏡像實戰分享。
接著進入「產品金鑰」頁面內,如圖2所示如果仍在測試階段,可以在指定免費版本的下拉選單中選擇安裝Enterprise Evaluation、Express或是Express with Advanced Services。如果是已購買正式的版本,則直接輸入25碼合法的產品金鑰。設定完畢,按下〔下一步〕按鈕繼續。
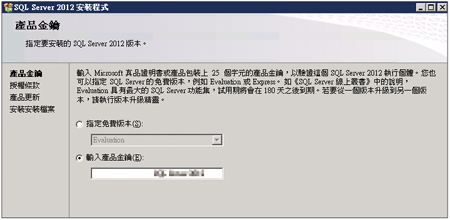 |
| ▲圖2 輸入產品金鑰。 |
隨後,如圖3所示在「安裝程式支援規則」頁面內只要檢查結果清單中沒有出現錯誤的訊息,就表示仍然可以繼續完成安裝。
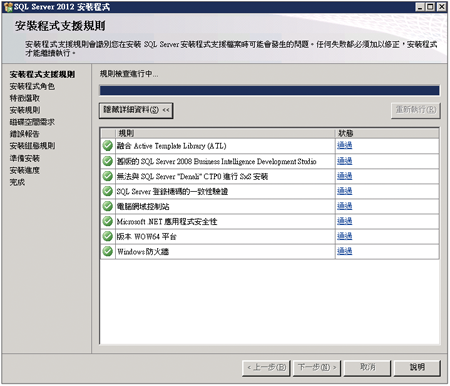 |
| ▲圖3 基本環境檢查。 |
假設將SQL Server 2012安裝在網域控制站的主機,便會出現警告訊息,此時必須注意的是,當SQL Server 2012安裝到此電腦上之後,便不能將此電腦從網域控制站變成網域成員伺服器,除非在將主機電腦變更為網域成員伺服器之前,先解除安裝SQL Server 2012。
此外,由於SQL Server 2012安裝程式無法在Windows Server唯讀的網域控制站角色上建立安全性群組或提供SQL Server服務帳戶,因此在這種狀況下安裝程式將會失敗。
在如圖4的「安裝程式角色」頁面中,一般都會選擇「SQL Server功能安裝」來自訂所要安裝的細部功能項目。如果想要快速安裝所有的功能,則選取「所有功能皆使用預設值」。設定完畢,按下〔下一步〕按鈕繼續。
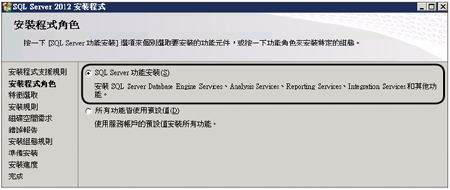 |
| ▲圖4 安裝程式角色。 |
切換至如圖5所示的「特徵選取」頁面後,勾選想要安裝的功能項目。一般來說,若只需使用到資料庫的管理功能,只要將「Database Engine Services」與其下子項目勾選,然後再勾選所有共用功能項目即可,但務必要安裝其中的「管理工具」,以便於後續進行本機的連線管理。最後,按下〔下一步〕按鈕。
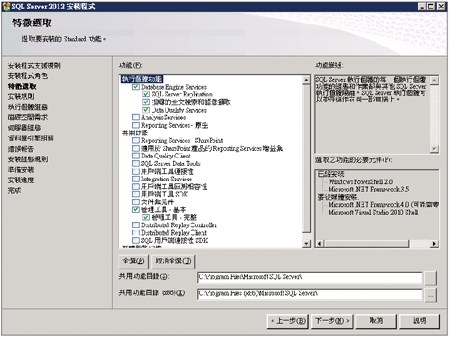 |
| ▲圖5 設定細部功能。 |
接著來到如圖6所示的「執行個體組態」頁面中,針對在本機所安裝的第一個SQL Server,建議採用預設的執行個體名稱即可。往後若需要加裝第二個以上的執行個體,則必須額外命名新的執行個體名稱。按下〔下一步〕按鈕繼續。
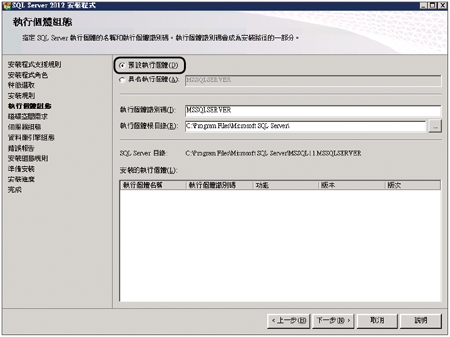 |
| ▲圖6 執行個體組態。 |
如圖7所示,進入「磁碟空間需求」頁面後,便會根據前面所勾選的功能項目來決定所需要準備的磁碟空間。
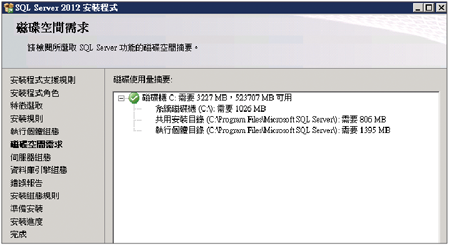 |
| ▲圖7 磁碟空間需求。 |
在如圖8所示的「伺服器組態」頁面內,必須設定不同服務所對應的啟動帳戶與密碼以及啟動類型,若想要快速完成設定,可以按一下〔所有SQL Server服務都使用相同的帳戶〕按鈕。這一些設定後續都可以自行變更。
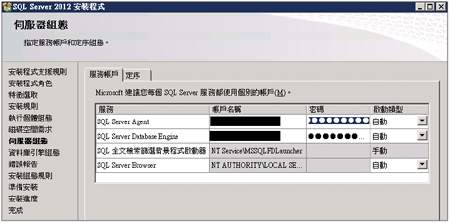 |
| ▲圖8 服務與定序設定。 |
另外必須注意的是,無法以本機服務帳戶或網路服務帳戶來執行網域控制站上的SQL Server服務。
如圖9所示,接著來到「資料庫引擎組態」頁面。首先,在〔伺服器組態〕頁籤內,必須分別設定所要採用的驗證模式,並且指定SQL Server管理員。
 |
| ▲圖9 指定資料庫引擎組態。 |