SQL Server 2012的資料庫鏡像功能在標準版與企業版中皆有提供,兩者的差異在於前者必須手動容錯切換,而後者可自動容錯切換。如今坊間的圖書幾乎都是以企業版作為實例,但是在實務上絕大多數的企業所使用的卻是標準版。如何破解這道難題,且看本文從入門安裝到進階講解,為讀者揭開SQL Server 2012標準版的資料庫鏡像實戰分享。
在成功執行「設定安全性」之後,接下來將會開啟如圖26所示的「設定資料庫安全性精靈」頁面,這裡將透過此精靈完成在資料庫鏡像之中三種伺服器的基本連線組態。按下〔下一步〕按鈕繼續。
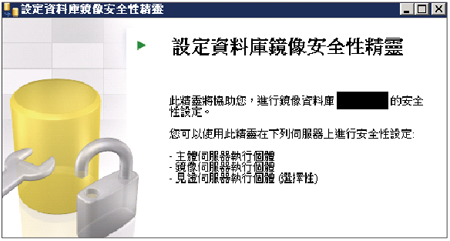 |
| ▲圖26 出現資料庫鏡像安全性精靈。 |
如圖27所示出現了「包含見證伺服器」頁面,在此決定是否要在資料庫鏡像的架構中包含見證伺服器的使用。有無見證伺服器的差別,主要是在自動容錯移轉的機制上,換句話說,當只需要以手動方式來進行容錯移轉的動作時,此角色是可以不用設定的。
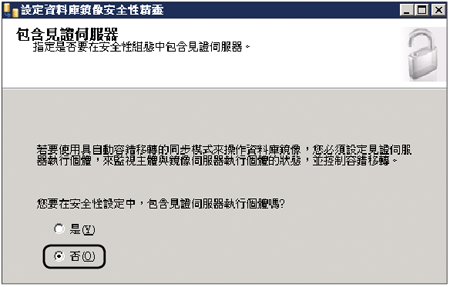 |
| ▲圖27 設定見證伺服器。 |
但是,在本篇的實作講解環境中,SQL Server 2012是標準版而非企業版,因此在接下來範例中將選擇設定為「否」。
如圖28所示,隨後來到「主體伺服器執行個體」頁面,系統會預先選取好SQL Server的執行個體,可以確認接聽程式通訊埠號碼與端點名稱,端點的名稱可以輸入中文或英文。設定好了之後,按下〔下一步〕按鈕。
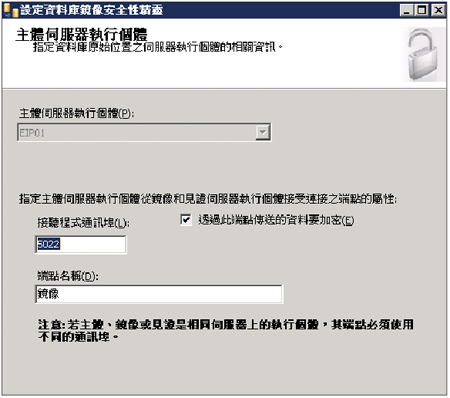 |
| ▲圖28 主體伺服器設定。 |
在「鏡像伺服器執行個體」頁面中,如圖29所示先手動設定好正確的SQL Server執行個體連線。接著,系統會自動偵測到它正確的通訊埠號碼,在正常的情況下應該也是5022。
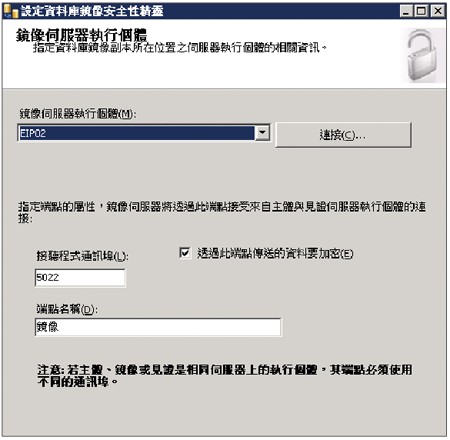 |
| ▲圖29 鏡像伺服器設定。 |
在此如果因為測試需要而想要讓所有SQL Server執行個體集中在同一部主機上,那麼通訊埠就不能夠設定為「5022」。按下〔下一步〕按鈕,繼續同樣完成見證伺服器的連線設定。
進入「服務帳戶」頁面後,如果需要使用不同網域與帳號來連線登入,可以在此分別針對主體與鏡像進行設定,否則直接按下〔下一步〕按鈕完成設定即可,如圖30所示。
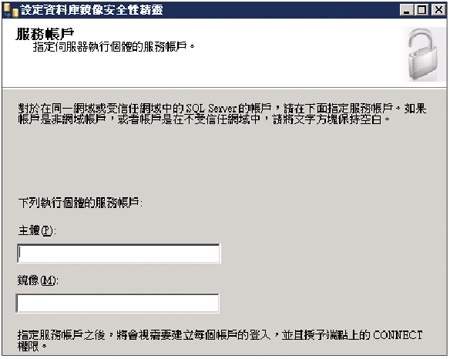 |
| ▲圖30 服務帳戶設定。 |
圖31所示是成功完成資料庫鏡像安全性設定的結果頁面。在此可以檢視到不同SQL Server執行個體所擔任的角色,以及各自所使用的通訊埠號。按一下〔完成〕按鈕繼續。
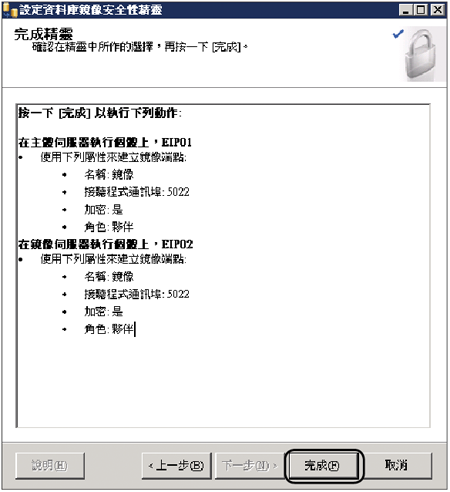 |
| ▲圖31 設定摘要。 |
如圖32所示,在「正在設定端點」頁面中,可以檢視目前每一個鏡像端點是否已經設定成功,然後按一下〔關閉〕按鈕。
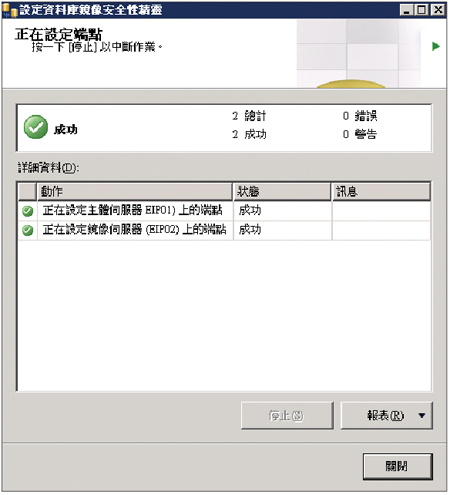 |
| ▲圖32 完成設定。 |
緊接著出現如圖33所示的資料庫屬性警示訊息,詢問是否要立即啟動鏡像。也可以不啟動鏡像,等到之後再來手動啟動。
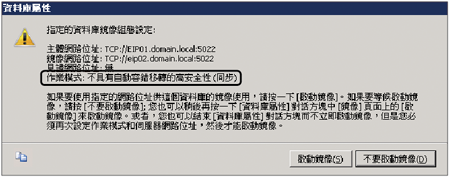 |
| ▲圖33 資料庫屬性警示。 |
此外,在這個警示訊息中也能夠檢視到此作業模式為「不具有自動容錯移轉的高安全性(同步)」,這也正是符合SQL Server 2012標準版的鏡像架構。
當系統在啟動鏡像功能的過程中,偵測到目前兩部SQL Server內的此資料庫復原模式狀態,如果不是處於完整復原模式,則會出現如圖34所示的錯誤訊息。
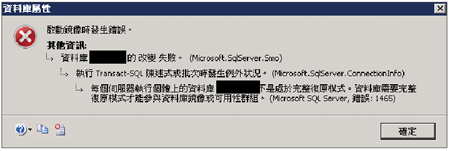 |
| ▲圖34 鏡像啟動失敗。 |