SQL Server 2012的資料庫鏡像功能在標準版與企業版中皆有提供,兩者的差異在於前者必須手動容錯切換,而後者可自動容錯切換。如今坊間的圖書幾乎都是以企業版作為實例,但是在實務上絕大多數的企業所使用的卻是標準版。如何破解這道難題,且看本文從入門安裝到進階講解,為讀者揭開SQL Server 2012標準版的資料庫鏡像實戰分享。
舉例來說,如果現在是以網域管理員的身分登入此Windows Server,那麼在按下〔加入目前的使用者〕按鈕時,此使用者便會成為SQL Server的管理員,當然也可以按一下〔加入〕按鈕繼續讓其他使用者成為SQL Server管理員。
接著切換至〔資料目錄〕頁籤內,建議將系統資料庫目錄與使用者資料庫、備份目錄,分開指定在不同的磁碟路徑中。然後,按下〔下一步〕按鈕。
如圖10所示,在「準備安裝」頁面中可以看到準備進行安裝的所有元件及功能,確認無誤之後按下〔安裝〕按鈕即可。至於後續若想要新增或移除現有SQL Server執行個體的功能,只要到「控制台」中的「程式和功能」介面即可完成設定。
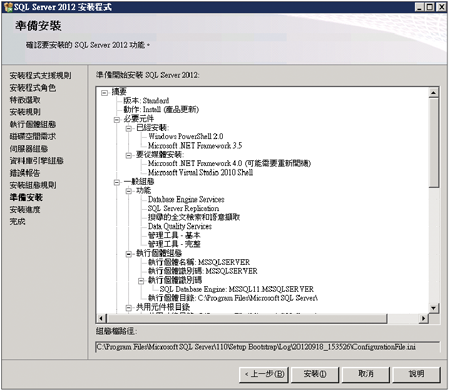 |
| ▲圖10 準備安裝。 |
圖11所示便是成功完成新的SQL Server 2012執行個體,以及所需要的功能安裝範例,按一下〔關閉〕按鈕繼續。
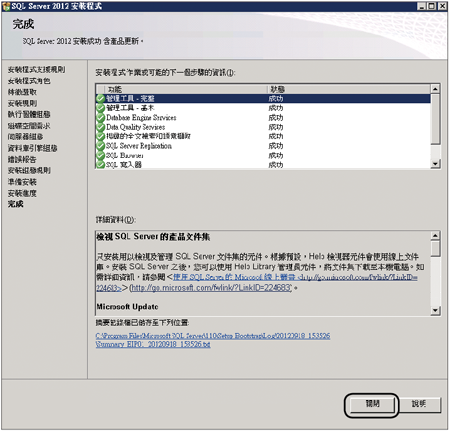 |
| ▲圖11 完成安裝。 |
緊接著可能會如圖12所示出現「必須重新啟動電腦」的訊息,按下〔確定〕按鈕並且完成重新開機。
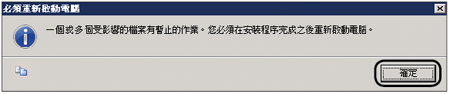 |
| ▲圖12 重新開機需求。 |
成功安裝SQL Server 2012之後,如圖13所示先開啟位於「開始」→【所有程式】→【Microsoft SQL Server 2012】選單內的【SQL Server Management Studio】選項。接著,可分別輸入所要連線的伺服器名稱與驗證方式。
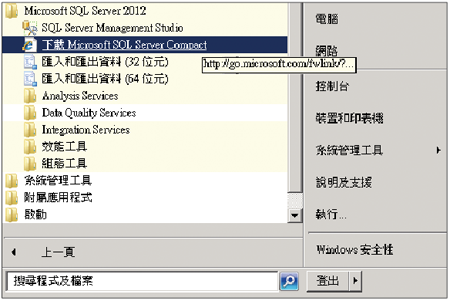 |
| ▲圖13 SQL Server程式集。 |
請注意!如果是其他額外的執行個體名稱而非預設值,可在伺服器名稱欄位內輸入如「伺服器名稱\執行個體名稱」的設定格式。
TOP 3:架設SQL Server 2012鏡像資料庫備援該做那些準備
開始建立資料庫鏡像的備援機制,第一步必須先將準備鏡像的來源資料庫進行備份,然後再將此備份還原到擔任第二部鏡像主機的SQL Server執行個體之中。
如圖14所示,在來源主機的SQL Server 2012資料庫項目節點上按一下滑鼠右鍵,然後在快速選單中點選【工作】→【備份】。
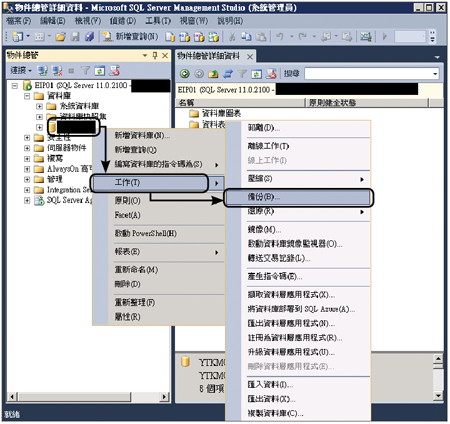 |
| ▲圖14 資料庫功能選單。 |
如圖15所示,先在「備份資料庫」視窗的「一般」頁面內設定「備份類型」為【完整】,然後在「目的地」方框右邊按一下〔加入〕按鈕,輸入準備用來存放備份檔案的路徑與檔名。最後,在「選項」頁面內選取「覆寫所有現有的備份組」。
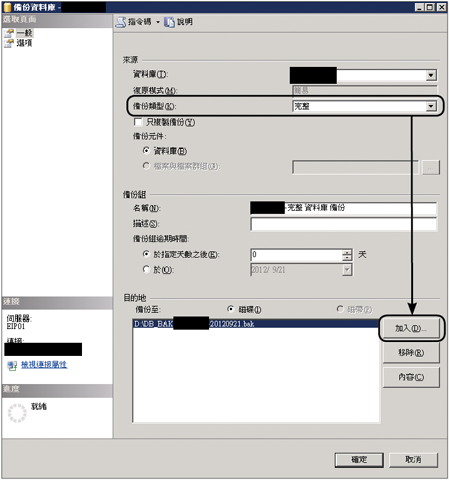 |
| ▲圖15 進行備份設定。 |
接著,在擔任SQL Server 2012鏡像主機的執行個體上,如圖16所示於「資料庫」項目上按一下滑鼠右鍵,然後點選快速選單中的【還原資料庫】。
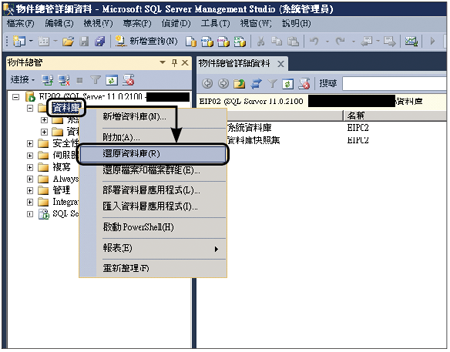 |
| ▲圖16 還原資料庫。 |