VMware vSphere從6.5版本開始,提供了管理人員全Web化的使用經驗,而捨棄以C#開發設計的vSphere Client管理工具。透過本文的閱讀,將會學習到如何善用全新Web管理工具,讓眾多的虛擬機器維運管理更有效率,包括如何迅速產出新虛擬機器、正確刪除虛擬機器、管理虛擬機器快照、遠端操控虛擬機器。
緊接著,系統會自動根據所選取的自訂規格設定檔,來決定接下來需要提供哪一些資料。如圖19所示便是一項要求輸入靜態IP位址設定的頁面,這意味著如果在自訂規格設定檔內有預先要求設定,例如電腦名稱,也一樣會在此出現對應的設定頁面,按下〔下一步〕按鈕完成設定。
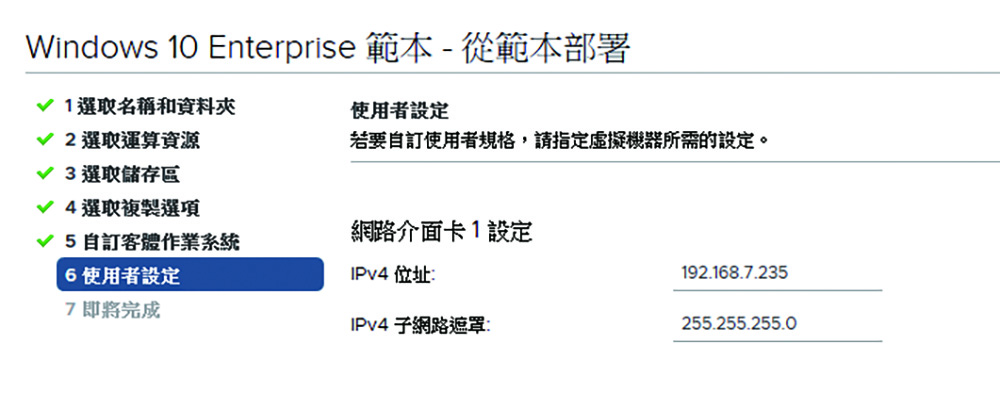 |
| ▲圖19 進行使用者設定。 |
完成以範本部署新虛擬機器的設定後,就可以立即啟動該虛擬機器。以本文範例的執行結果來說,新虛擬機器將在完成啟動的首次登入時,自動根據自訂規格設定檔的要求來完成包括產品金鑰、管理員密碼、電腦名稱、網路位址等設定。如圖20所示,這是新虛擬機器自動根據虛擬機器的VM04名稱來做為Guest OS電腦名稱的命名範例。
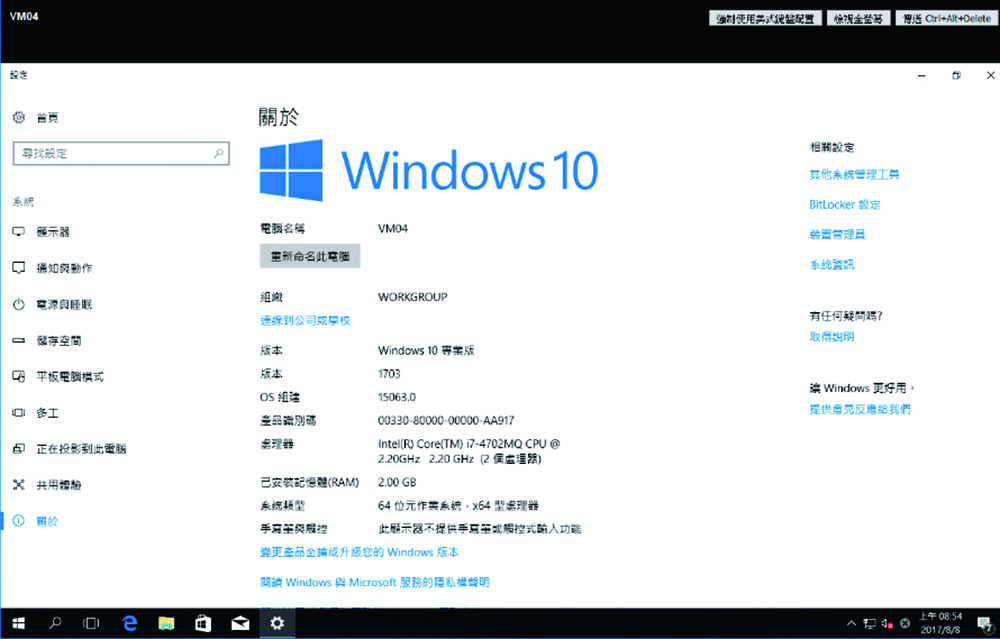 |
| ▲圖20 完成虛擬機器部署。 |
進行虛擬機器快照管理
虛擬機器的快照功能,在任何虛擬平台的管理內,都是一項重要且必要的功能設計。在此特別敘述一個真實服務過的企業IT案例,讓大家感受一下它在實務上的重要程度。
某台灣百大企業的EIP系統部署於VMware vSphere架構中,由於是內部的重要資訊入口網站,因此無論是針對Bug的修正,還是新功能的上架,皆是相當頻繁。某日負責的IT窗口與軟體供應商敲定好將利用本日午休時間,進行一次重要的版本更新作業,需要暫時停止服務的運行,然而為了避免更新後發生不可預期的錯誤,因此需要在版更前先進行相關虛擬機器的快照作業。
所有相依的虛擬機器快照完成的時間不到5分鐘,碰巧在這次的版本更新與測試後,發現了一項重大Bug而導致主管們無法於EIP中檢視到各系統的待簽核資訊。在嘗試於午休時間內進行緊急修復作業也無法解決,直到最後5分鐘才趕緊於快照管理中進行回復,解除了一場突來的嚴重問題。
想想看在上述的真實IT情境中,如果備份的方式是採用的傳統的資料備份工具,短時間內恐怕無法讓EIP系統迅速恢復原先的運作狀態,進而讓IT單位遭到檢討與書面報告的要求。
不過,儘管虛擬機器的快照功能如此好用與神速,但卻萬萬不可讓它與傳統的備份方式混為一談,因為它與主要的虛擬機器資料是有相依關係的,一旦需要進行快照刪除時,便有合併處理的作業需要完成。
首先,在新版vSphere Client網站上針對虛擬機器所提供的「動作」選單,其中對於新快照的建立,只須從【快照】子選單中點選【拍攝快照】。
如圖21所示,隨後在「拍攝快照」頁面中只要輸入新快照「名稱」、「說明」,以及決定是否要「拍攝虛擬機器記憶體快照」即可。其中的「說明」欄位雖然是非必要欄位,但建議最好能夠完整描述,以利於往後大量快照時的識別管理。
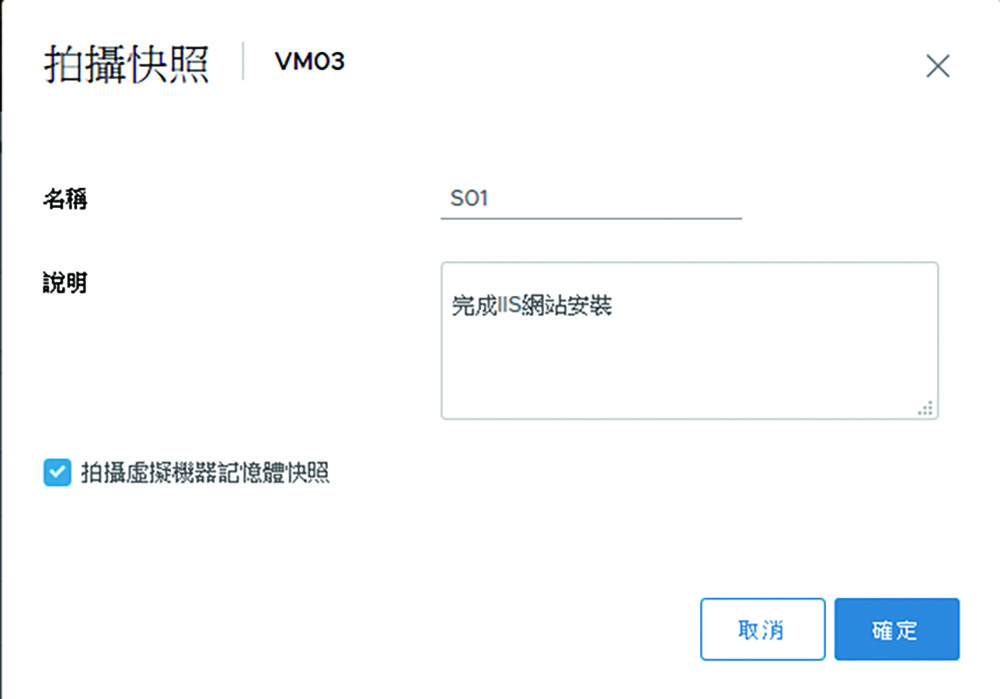 |
| ▲圖21 拍攝快照。 |
完成快照的建立後,往後如果需要還原最新一次的快照,只要同樣在【快照】子選單中點選【還原為最新快照】即可。至於如果是要進行快照的管理,包括特定快照的還原、編輯以及刪除等操作,則須開啟「管理快照」頁面。
善用官方虛擬機器操作工具
當完成新增虛擬機器以及安裝好VMware Tools之後,對於管理員而言,若需要進入Guest OS中來做相關操作,以Windows作業系統來說,可以選擇的連線方式分別有遠端桌面、VNC、Web Console以及Remote Console。
其中所謂的Remote Console工具,就是指需要在自己電腦上額外安裝的VMware Remote Console或VMware Workstation,前者可以完全免費使用,後者則需要額外付費購買。
對於一位IT工作者而言,筆者仍強烈建議使用VMware Workstation來解決平日從虛擬機器的測試到各種Guest OS的遠端連線需求。不過,這裡還是先來試一試免費VMware Remote Console的使用方式。
先在「啟動Remote Console」超連結的提示訊息中,點選「下載Remote Console」的網站連結。
完成VMware Remote Console的下載後,便可以立即安裝。完成安裝後,還是無法直接到此路徑下去開啟並使用,而是必須透過新版vSphere Client或舊版的vSphere Web Client超連結來開啟它,這是因為透過網站的超連結來開啟,系統會自動傳遞相關的連線資訊給VMware Remote Console程式。
在Firefox網頁瀏覽器中點選「啟動Remote Console」超連結後,將會開啟「啟動程式」視窗,在此便會出現「VMware Remote Console」的程式選擇,如果目前已安裝的是VMware Workstation,那麼這裡也會出現相對的程式選擇。
無論如何,一旦勾選了「對於vmrc鏈結一律使用並記住我的選擇」設定,往後再次點選此超連結時,將不會再出現這個選擇視窗。
啟動後的VMware Remote Console虛擬機器操作介面,可以透過此介面管理虛擬機器的電源狀態、連接卸除式裝置、遠端操作Guest OS、開啟全螢幕操作、安裝VMware Tools等等。
在VMware Workstation的管理介面中,除了可以透過它來管理本地的虛擬機器之外,還能夠用它來同時管理獨立的ESXi主機或是在vCenter架構下的所有虛擬機器,這包括了新虛擬機器的建立與複製等等,而且可以直接從介面中來建立與其他主機的連線,不一定非得透過網站上的「啟動Remote Console」連結來開啟不可。
<本文作者:顧武雄, Microsoft MVP 2004-2016、MCITP與MCTS認證專家、台灣微軟Technet、TechDays、Webcast、MVA特約資深顧問講師、VMware vExpert 2016-217、IBM Unified Communications/Notes/Domino/Connections Certified。>