VMware vSphere從6.5版本開始,提供了管理人員全Web化的使用經驗,而捨棄以C#開發設計的vSphere Client管理工具。透過本文的閱讀,將會學習到如何善用全新Web管理工具,讓眾多的虛擬機器維運管理更有效率,包括如何迅速產出新虛擬機器、正確刪除虛擬機器、管理虛擬機器快照、遠端操控虛擬機器。
在「選取相容性」頁面內,如果在現行網路中沒有舊版的ESX/ESXi主機需要相容,原則上就是選擇最新的版本。按下〔NEXT〕按鈕,進入「選取客體作業系統」頁面內,先選取「客體作業系統系列」,再選取「客體作業系統版本」,並按下〔NEXT〕按鈕。
如圖3所示,來到「自訂硬體」頁面內,根據Guest OS中所要運行的應用程式,來決定CPU、記憶體、硬碟的數量與容量大小等設定。若有預先建立好的多個虛擬機器網路,也可以在此挑選,並決定是否要在啟動時就開啟連線。
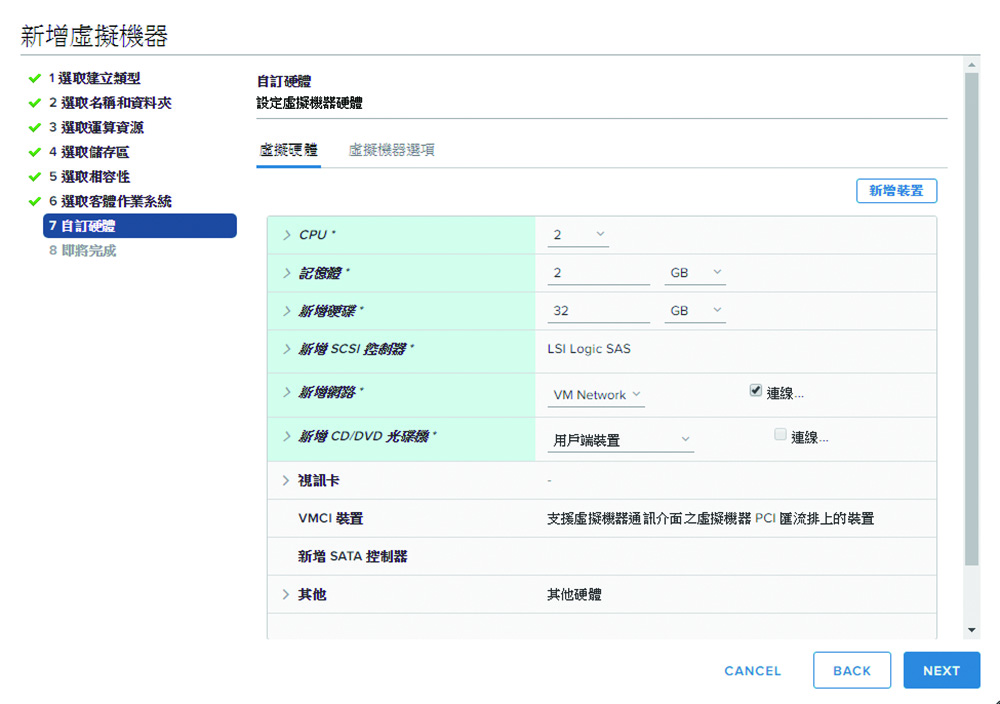 |
| ▲圖3 自訂硬體。 |
此外,如果已經準備Guest OS的安裝媒體,或是已將ISO安裝映像檔上傳至任一可連接的資料存放區,也可以在「新增CD/DVD光碟機」內,先挑選「資料存放區ISO檔案」,再到旗下的「CD/DVD媒體」欄位中按下〔瀏覽〕按鈕,來載入準備好的ISO安裝映像檔,並將「開啟電源時連線」設定勾選起來。再按一下〔NEXT〕按鈕,最後在「即將完成」頁面內確定上述設定皆無誤後,按下〔Finish〕按鈕即可。
完成新虛擬機器的建立後,可在選取該虛擬機器後,依序點選「動作」選單中的【電源】→【開啟電源】選項。執行後,若目前的ESXi主機是運作在叢集的HA架構下,並且有啟動手動機制的DRS功能,則會出現如圖4所示的「開啟電源建議」提示視窗,而且會依照可連線中的ESXi主機提供優先順序的建議。在選取後,按一下〔確定〕按鈕。
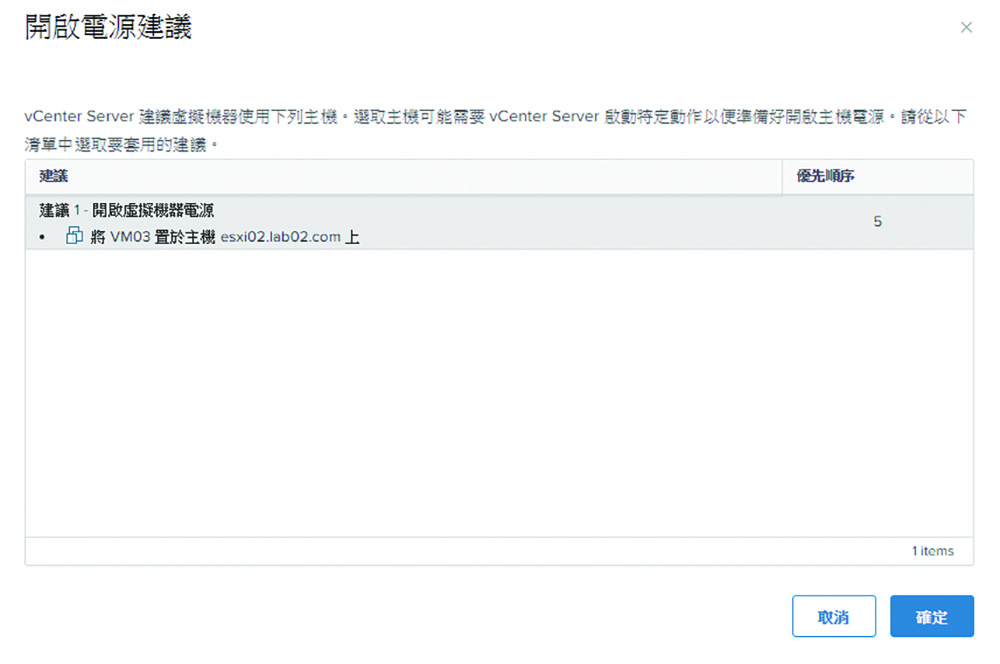 |
| ▲圖4 開啟電源建議。 |
如圖5所示,一旦成功啟動新虛擬機器後,便可以在預覽的小畫面中看到目前的啟動狀況。此時只要點選預覽的小畫面,便會開啟另一個分頁來呈現整個Guest OS的畫面,將可以開始點選傳送〔Ctrl〕+〔Alt〕+〔Del〕組合鍵,以及讓滑鼠游標點選進入Guest OS的畫面中進行相關操作。
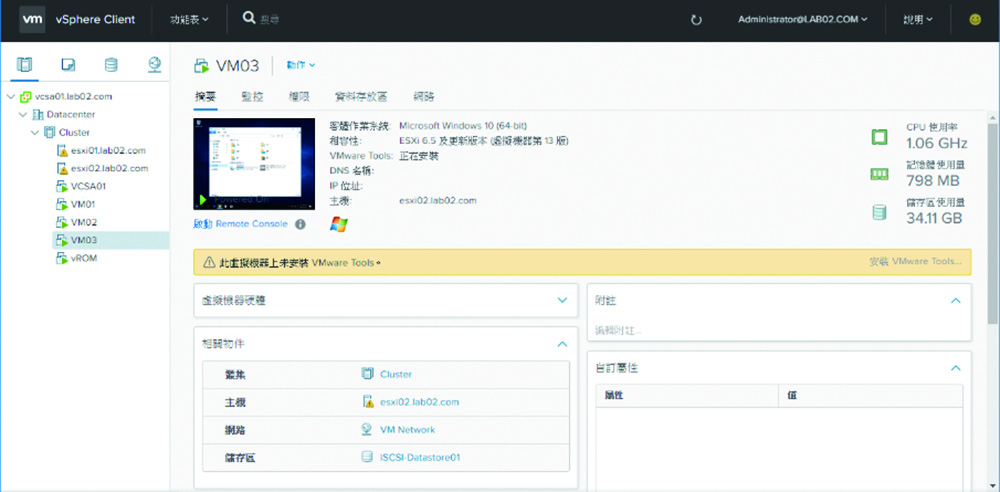 |
| ▲圖5 完成虛擬機器安裝作業。 |
在完成安裝Guest OS後,通常會在首次登入時,先在虛擬機器的「動作」下拉選單中,執行針對客體作業系統的VMware Tools程式安裝作業,以便能夠讓滑鼠的操作可以在不必按下〔Ctrl〕+〔Alt〕組合鍵的情況下,自由進出Guest OS與實體主機間操作。並且讓ESXi、vCenter等整合管理工具能夠完全掌控此虛擬機器作業,包括客體作業系統的正常關閉、虛擬機器的自動化升級等等。針對VMware Tools安裝程式的安裝類型選擇,基本上只要採用預設的「一般安裝」即可。
VMware Tools安裝完成後,只要重新啟動Guest OS就可以使其生效,往後就能夠在虛擬機器的編輯設定中,開啟如圖6所示的「虛擬機器選項」頁面,來設定一些管理上常用的開機選項、VMware Tools、電源管理等作業。
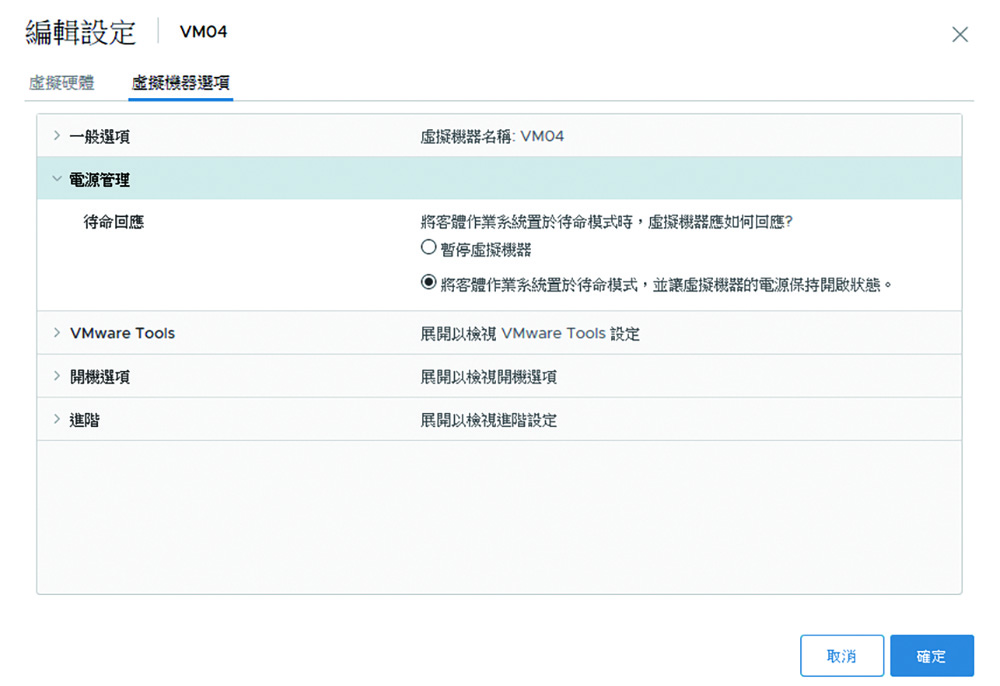 |
| ▲圖6 編輯虛擬機器設定。 |
舉例來說,可自行決定當客體作業系統進入待命模式時,虛擬機器的回應方式,如果想要藉此讓占用的資源釋放出來,可以改選「暫停虛擬機器」。
至於閒置多久才會進入待命模式,可進入到Guest OS的系統設定來自行修改。除此之外,哪一類的Guest OS適合設定自動進入待命模式呢?答案是多人遠端桌面連線共用的用戶端作業系統,例如Windows 7、Windows 10。完成設定之後,按下〔確定〕按鈕即可。
如何正確刪除虛擬機器
關於刪除虛擬機器的方法,無論從vSphere Web Client還是vSphere Client的網站介面中皆有兩種,如圖7所示分別是【從詳細目錄中移除】和【從磁碟刪除】。前者只會從管理介面中移除,後者則實際從資料存放區中完全刪除所有虛擬機器檔案。無論是哪一種刪除方式,皆會讓此虛擬機器停止運作。
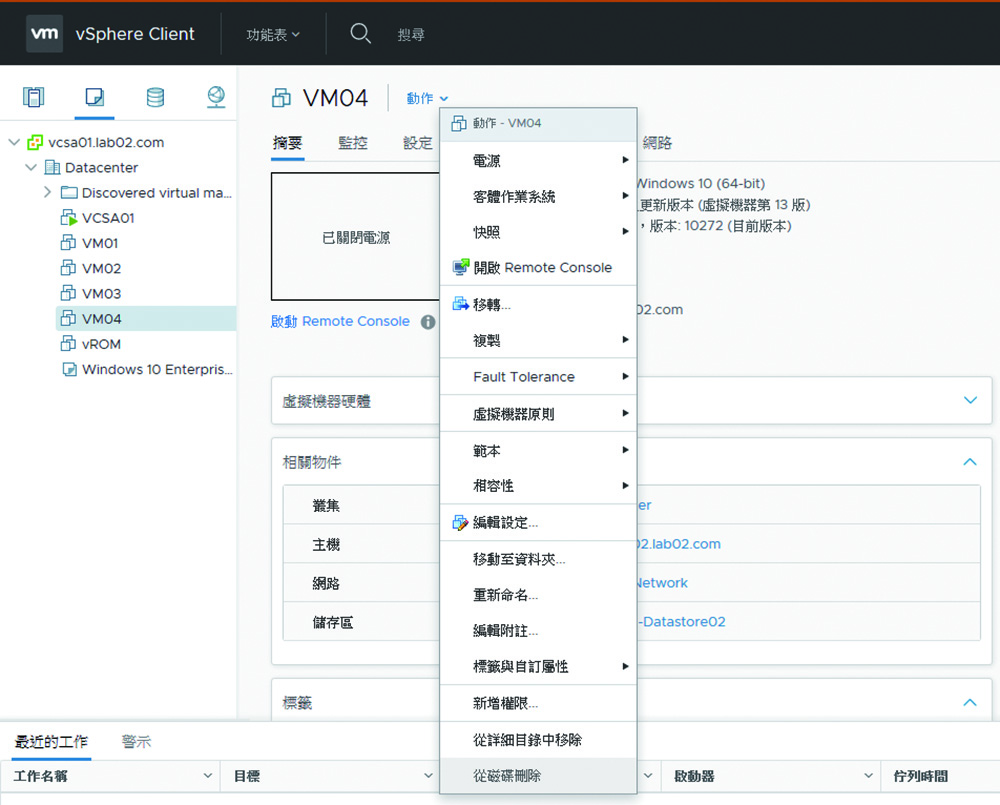 |
| ▲圖7 開啟虛擬機器動作選單。 |
如圖8所示,來到虛擬機器所在的資料存放區頁面中,查看虛擬機器的相關檔案,其中.vmx是虛擬機器的主要設定檔,若僅是執行「從詳細目錄中移除」的操作,便可以隨時回到相對的資料存放區,在選取.vmx的檔案後,再點選「登錄虛擬機器」來恢復虛擬機器的上線功能。
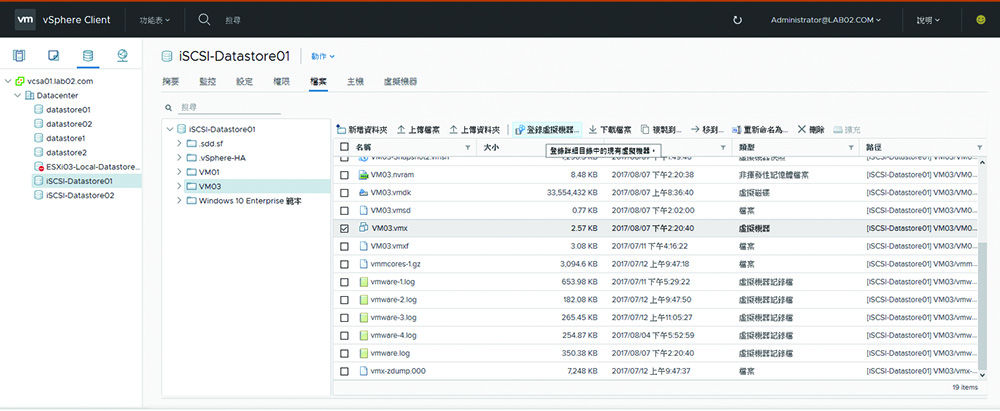 |
| ▲圖8 瀏覽資料存放區。 |