VMware vSphere從6.5版本開始,提供了管理人員全Web化的使用經驗,而捨棄以C#開發設計的vSphere Client管理工具。透過本文的閱讀,將會學習到如何善用全新Web管理工具,讓眾多的虛擬機器維運管理更有效率,包括如何迅速產出新虛擬機器、正確刪除虛擬機器、管理虛擬機器快照、遠端操控虛擬機器。
相較於Intranet年代,在Cloud的世代裡,除了在伺服端的架構有很大的不同之外,對於IT管理人員來說,在平日的維運管理工具中,相信也會發現它們開始陸續發生微妙的變化,也就是逐漸捨棄傳統視窗的管理介面,而將整個操作介面設計,完全聚焦在滿足行動化優先的設計考量上。
何謂行動化優先?就是以Web介面與行動裝置App為主的使用經驗。這不僅是一項廣泛用戶的基本訴求,更是現今任何資訊應用中的主流趨勢,大至EIP、ERP、MRP、CRM等企業應用系統之設計,小至一個電競滑鼠的設定介面,都有提供Web入口或行動裝置App的操作介面。
然而,對於一位雲端基礎架構的管理員而言,最重要的就是要擁有一個能夠掌控全局的Web管理介面,以便能夠隨時隨地透過遠端的連線,進行必要的技術支援工作。其次才是行動裝置App的使用,畢竟App通常只會提供最基礎的操控功能,例如虛擬機器的狀態檢視、基本效能監視、啟動或停止虛擬機器的運行,以及虛擬機器的移轉等等。
同樣是一個Web應用程式介面的設計,背後就有著不同的開發技術在裡面,其目的就是為了解決操作流暢度、支援性、行動性、安全性、效能表現以及更簡潔的程式碼撰寫方式等等。以目前最新的HTML5技術來說,相較於傳統的HTML設計方式,便是提供了上述幾項特點,而且由於它可以完全取代即將於2020年停止更新的Adobe Flash,因此解決長久以來的安全漏洞、效能以及行動裝置支援等問題。
為了因應HTML5的設計需求與趨勢,VMware打從vSphere 6.5版本開始,也捨棄以C#開發設計的vSphere Client視窗管理工具,並且除了vSphere Web Client還是採用Flash外掛元件之外,其餘都全面採用HTML5的技術。以下列出從vSphere 6.5版本開始,對於vCenter、ESXi、虛擬機器的Web管理介面與其連線網址的格式:
‧vSphere Web Client(Flash):https://FQDN-or-IP-Address-of-VC/vsphere–client
‧vSphere Client(HTML5):https://FQDN-or-IP-Address-of-VC/UI
‧Host Client:https://FQDN-or-IP-Address-of-ESXi-host/UI。最早於vSphere 6.0 Update 2開始已提供此功能。
‧vSphere Appliance Management UI(VAMI):https://FQDN-or-IP-Address-of-VCSA:5480。請注意!唯一適用於vCenter Server Appliance。
‧PSC Management UI:外部PSC部署的連線網址格式為https://FQDN-or-IP-Address-of-PSC/psc。內嵌PSC部署的連線網址格式則是https://FQDN-or-IP-Address-of-VCSA/psc。最早於vSphere 6.0 Update 1開始,就已提供此功能。
接下來就一同來學習如何善用vSphere Web Client與最新vSphere Client雙管齊下之運用,讓虛擬機器的管理工作更有效率。
如何新增與修改虛擬機器
儘管全新版本的vSphere Client網站介面,還沒有提供像vSphere Web Client一樣的完整功能,但其實許多常用的基本管理功能皆已經可以使用,而且使用起來會發現更加簡單與流暢,遠比vSphere Web Client的網頁回應速度快上許多。
圖1所示便是vSphere Client在ESXi主機的管理頁面,可以從它的「動作」選單內點選【新增虛擬機器】選項。
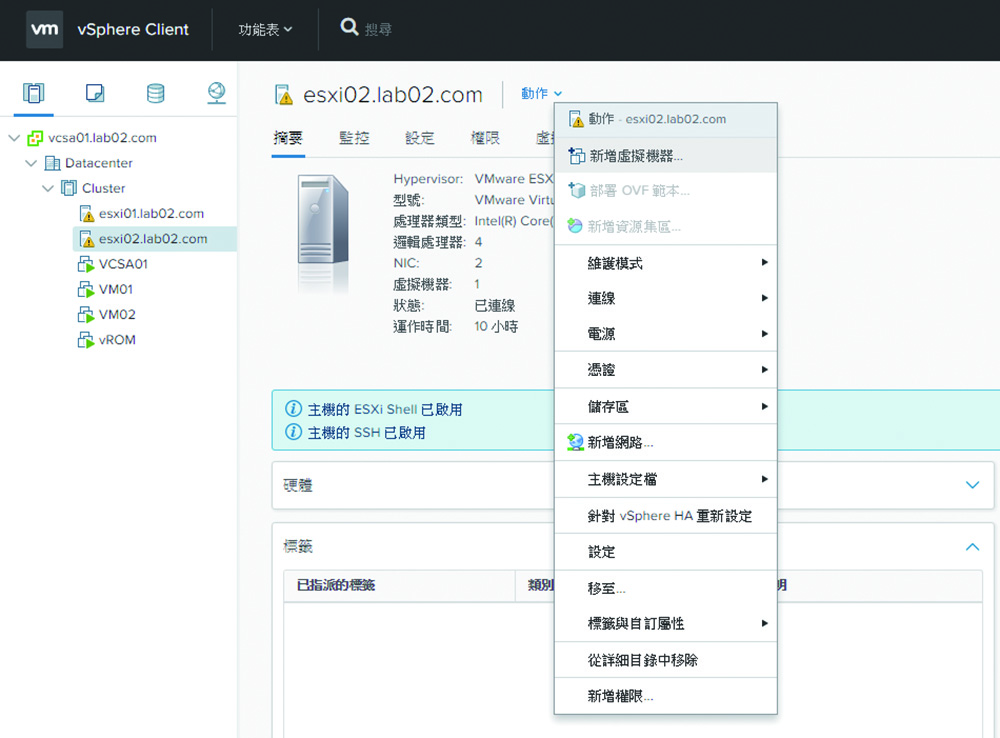 |
| ▲圖1 啟用ESXi主機的動作選單。 |
如圖2所示,在「選取建立類型」頁面中,一樣可以選擇建立新的虛擬機器、從範本部署、複製現有的虛擬機器,或是將虛擬機器複製到範本。在此點選「建立新的虛擬機器」來開始完全自訂新的虛擬機器。按下〔NEXT〕按鈕,繼續後面的設定。
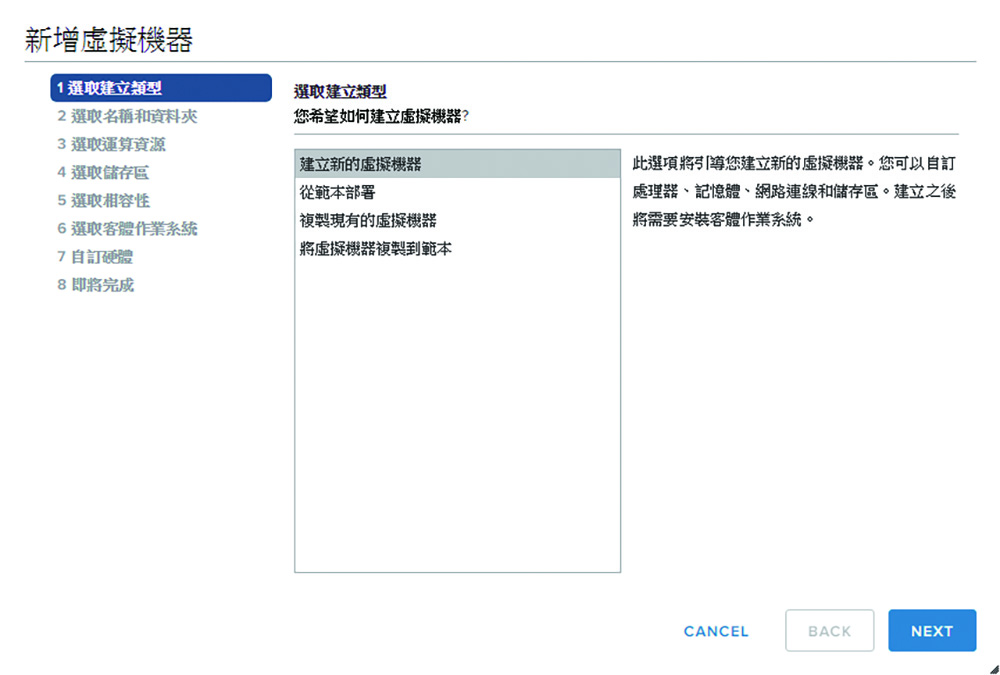 |
| ▲圖2 選取建立類型。 |
隨後來到「選取名稱和資料夾」頁面內,可以輸入一個80個字元以內的新虛擬機器名稱,此名稱在所在的資料夾位置中必須是唯一的。按下〔NEXT〕按鈕,切換至「選取運算資源」頁面,在此選取叢集或是特定的ESXi主機,一經系統判定相容性檢查成功,即可再前往下一步的「選取儲存區」頁面中,選取虛擬機器儲存區原則,以及準備用以存放虛擬機器檔案的資料存放區。必須注意的是,若打算讓它運作在叢集的HA架構下,就必須選取網路共用的資料存放區,例如iSCSI的資料存放區。再按下〔NEXT〕按鈕,繼續設定。