VMware vSphere從6.5版本開始,提供了管理人員全Web化的使用經驗,而捨棄以C#開發設計的vSphere Client管理工具。透過本文的閱讀,將會學習到如何善用全新Web管理工具,讓眾多的虛擬機器維運管理更有效率,包括如何迅速產出新虛擬機器、正確刪除虛擬機器、管理虛擬機器快照、遠端操控虛擬機器。
如圖9所示,在「登錄虛擬機器」的設定頁面內,只要依序完成上線後的「虛擬機器名稱」輸入、資料夾位置以及選定運算資源,即可恢復上線運作。
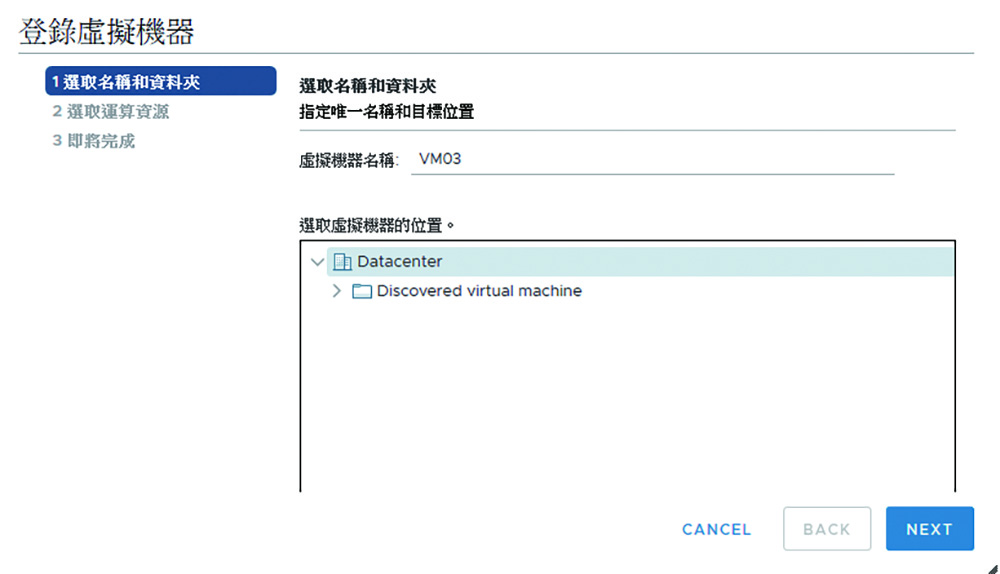 |
| ▲圖9 登錄虛擬機器。 |
緊接著,便會看到剛從資料存放區恢復的虛擬機器。接著,從「動作」選單中依序點選【電源】→【開啟電源】。執行之後,會發現出現了如圖10所示的「此虛擬機器可能已被移動或複製……」訊息,點選右側的「回答問題」連結繼續。
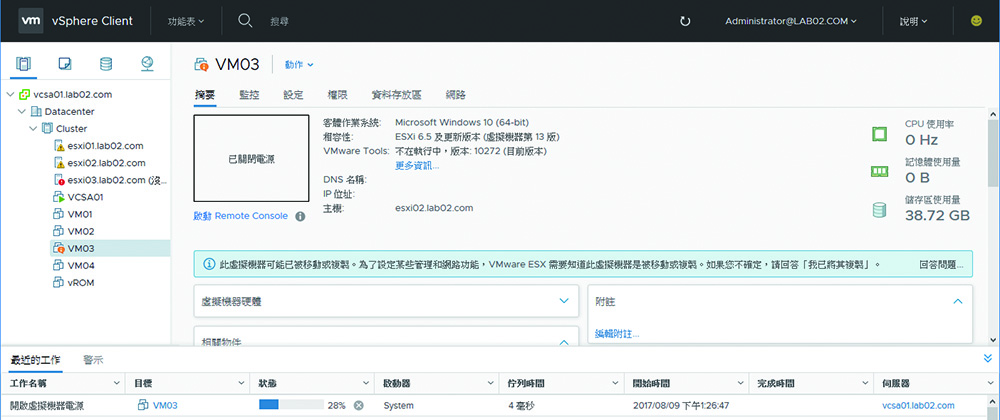 |
| ▲圖10 啟動已登錄之虛擬機器。 |
最後,在「回答問題」頁面中,如圖11所示選取「我已將其複製」並按下〔確定〕按鈕,即可正式啟動虛擬機器的運行。像上述這一類的訊息與問題處理,也會出現在自行於資料存放區內以手動還原備份虛擬機器檔案的情境中。
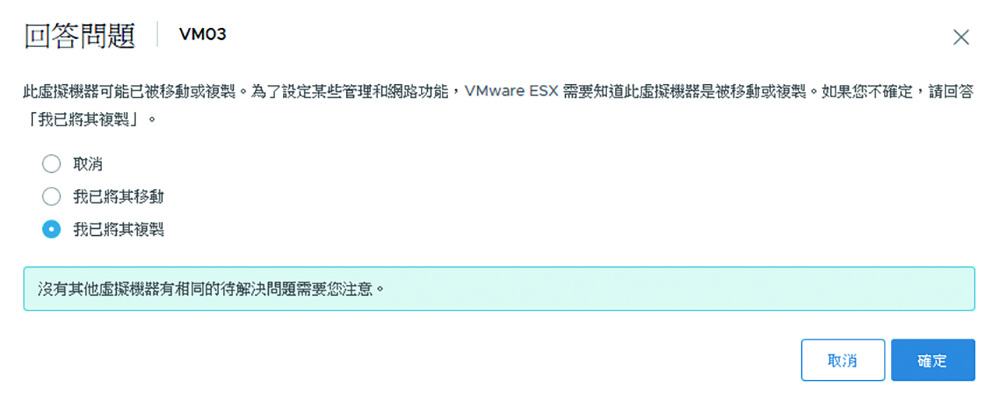 |
| ▲圖11 回答問題。 |
自訂規格管理員的妙用
對於個人專用的虛擬機器平台之使用,例如VMware Workstation或VMware Fusion等等,由於使用的數量很少,因此不需要虛擬機器範本管理的機制,來藉此快速產生大量的虛擬機器,但是在VMware vSphere架構下,為了節省部署虛擬機器的時間,最好能夠預先建立好各種版本的虛擬機器範本。
而範本使用中的一項重要關聯功能,就是自訂規格設定檔,也就是重置Guest OS中的一些基礎設定,包括電腦名稱、網路、密碼、金鑰、SID等等。若沒有搭配自訂規格設定檔的使用,那麼似乎就等同在新增虛擬機器的時候,選取「複製現有的虛擬機器」選項。
因此,在準備建立範本虛擬機器之前,先到vSphere Web Client的「首頁」中點選開啟「自訂規格管理員」,來完成建立各種範本規格設定檔。
在「自訂規格管理員」頁面內,預設並沒有任何可用的規格設定檔,必須點選新增小圖示,來開啟如圖12所示的「新增自訂規格」設定視窗。
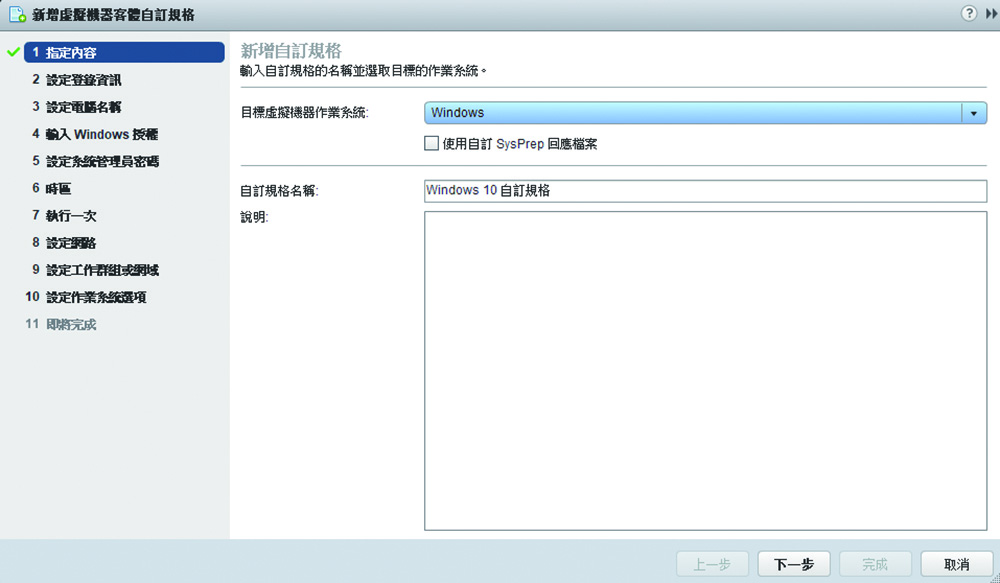 |
| ▲圖12 新增虛擬機器客體自訂規格。 |
首先,在「指定內容」頁面中選取此規格所針對的客體作業系統,並且決定是否要啟用「使用自訂SysPrep回應檔案」。
SysPrep程式主要用於重置電腦的唯一安全識別碼(SID),目前對於Windows Vista、Windows 7、Windows 8/8.1、Windows 10以及Windows Server 2008/R2、Windows Server 2012/R2、Windows Server 2016的客體作業系統而言,並不需要特別安裝Sysprep工具程式。而針對更舊版本的Windows作業系統,像是Windows XP、Windows Server 2003等等,就得特別將Sysprep相關工具程式額外上傳置放。
完成自訂規格名稱與說明的輸入後,按下〔下一步〕按鈕繼續。
在「設定登錄資訊」頁面中,可輸入合法購買人的名稱與組織資訊。按下〔下一步〕按鈕,來到「設定電腦名稱」頁面,在此決定電腦名稱的產生方式。筆者認為最佳的作法應當是選擇「使用虛擬機器名稱」或是「在『複製/部署』精靈中輸入名稱」。在此採用前者選項,按下〔下一步〕按鈕繼續。
在「輸入Windows授權」頁面中,可以直接輸入Windows大量授權的「產品金鑰」。其中只有針對較舊版本的Windows Server(例如Windows 2000 Server),才需要特別設定伺服器授權模式。輸入完畢,按下〔下一步〕按鈕。
在「設定系統管理員密碼」頁面內,可以直接將預設Administrator的帳戶密碼設定好,並且決定使用此管理帳號自動登入系統的次數。必須注意的是,切勿忘記對於此密碼的設定。設定好了之後,按下〔下一步〕按鈕。
來到「時區」頁面,以台灣地區而言就是選取「台北」,再按下〔下一步〕按鈕。接著進入「執行一次」頁面中,決定是否要加入首次登入系統時所要自動執行的命令。
隨即在「設定網路」頁面中決定將採用DHCP,還是手動設定TCP/IP,一般都是採用前者,等到完成部署後再自行修改,當然,在某一些情境中,有些IT人員會希望特別自訂DNS的設定。
如圖13所示,便是開啟自訂網路設定的頁面。在「IPv4」頁面內,可以選擇以DHCP或是在套用此規格時要求輸入,或是完全手動輸入每一項設定。請注意!若選擇「使用該規格時,提示使用者輸入位址」選項,則在執行套用此規格設定時,要求輸入IPv4的網路設定中,將會少了閘道IP位址的設定。設定好了之後,按下〔下一步〕按鈕。
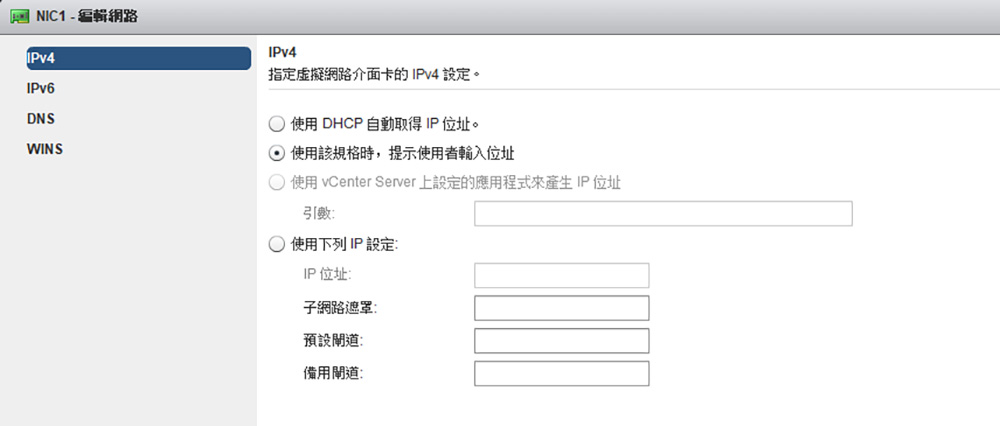 |
| ▲圖13 設定IPv4網路。 |
完成IPv4與IPv6的設定後,進入「DNS」頁面中,同樣指定要以DHCP方式或手動輸入慣用與備用的DNS位址,進一步還可新增所要附加的DNS尾碼。最後,在「WINS」頁面中,一般來說只有在Windows 2000以前的網路環境,才會使用到目前已淘汰很久的WINS名稱解析功能。最後,按下〔完成〕按鈕。
完成網路的相關設定後,來到「設定工作群組或網域」頁面中,如果在現行的網路內有架設Active Directory,即可讓完成安裝後的Windows客體作業系統,自動依照指定的帳戶與密碼連線加入所設定的網域。若是在沒有網域的環境中,則維持在預設的工作群組設定即可。按下〔下一步〕按鈕繼續。