為因應私有雲虛擬化平台行動管理的需求,VMware vSphere提供了許多相當不錯的App,讓系統人員可以隨時在行動中即時監控ESXi伺服器的運作情形,甚至在緊急突發狀況發生時,透過手持的iPad來連線立刻完成虛擬機器的線上遷移作業。
如圖45所示,來到網路的設定頁面後,系統會詢問是否要使用一組動態IP設定來取代預設的靜態IP設定,在此輸入「n」繼續。
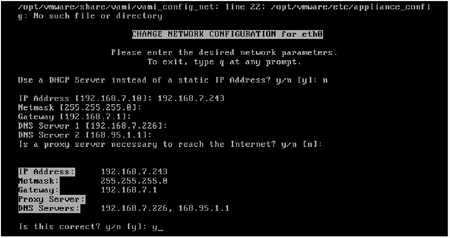 |
| ▲圖45 變更TCP/IP設定。 |
緊接著,依序輸入IP位址、子網路遮罩、閘道IP位址、DNS位址設定。至於Proxy設定,則根據實際狀況來決定是否輸入。
完成vCMA虛擬機器的啟動與網路設定之後,嘗試透過瀏覽器來連線所設定的IP位址及預設的5400通訊埠。執行後若出現如圖46所示的登入頁面,即表示該系統正在運行當中。
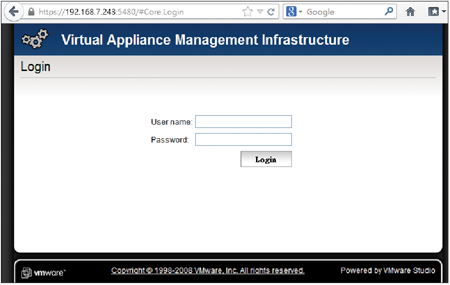 |
| ▲圖46 測試Web登入。 |
完成vCMA伺服端的系統設定後,就可以拿起手上的平板,開啟VMware vSphere Client的App。如圖47所示,第一次開啟時必須先設定vCMA Server的連線位址。
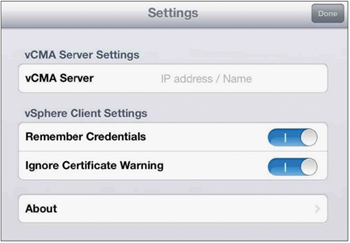 |
| ▲圖47 vCMA Server連線設定。 |
另外,建議將其中的「Remember Credentials」與「Ignore Certificate Warning」兩項設定保持在啟用狀態,如此才能避免每次開啟時要求輸入vSphere認證資訊以及出現憑證警告訊息的問題。
成功連線vCMA Server後,緊接著還必須如圖48所示輸入vSphere的認證資訊,然後按下〔Sign in〕按鈕進行登入。
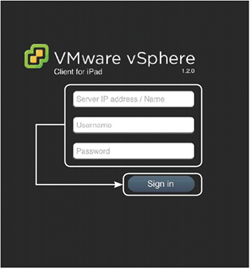 |
| ▲圖48 VMware vSphere連線設定。 |
圖49所示是成功連線vCMA Server與登入vCenter Server後的管理介面,可以看到筆者測試環境中的兩部ESXi伺服器,其中也會顯示目前各個伺服器所乘載的虛擬機器數量。若需要進行畫面重整或登出,則點選左上角的重新整理圖示。
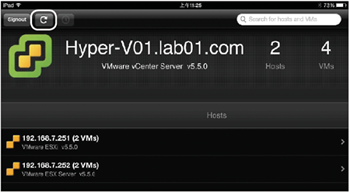 |
| ▲圖49 檢視主機清單。 |
當點選開啟特定的ESXi伺服器時,如圖50所示點選畫面下方右邊的「Tools」圖示,使用Ping或Trace Router工具來測試網路的回應速度與追蹤各個路由節點的連線。
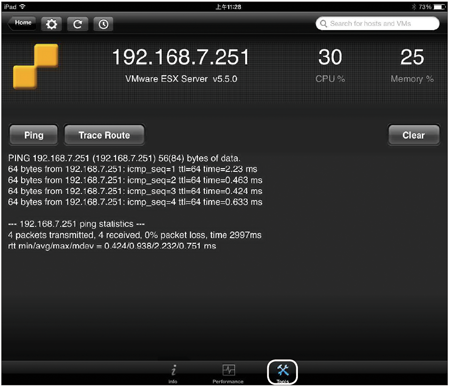 |
| ▲圖50 網路連線測試。 |
在右上方則會立即顯示目前此ESXi伺服器的CPU與記憶體的負載量,若進一步點選畫面下方中間位置的「Performance」圖示,則可以檢視到整個即時動態呈現的CPU、記憶體、磁碟以及網路的效能狀態,如圖51所示。
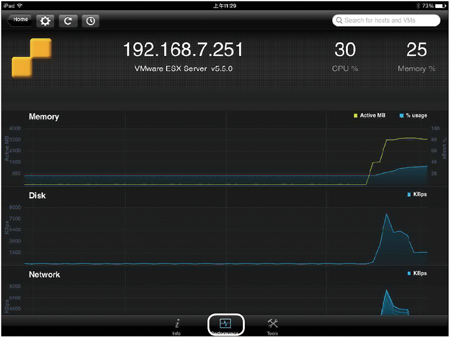 |
| ▲圖51 監視資源使用狀況。 |
確認過每一部ESXi效能的表現狀態之後,便可以開啟準備要進行移動的虛擬機器畫面,然後如圖52所示透過指尖輕觸的滑動將它移動到另一部指定的ESXi伺服器。
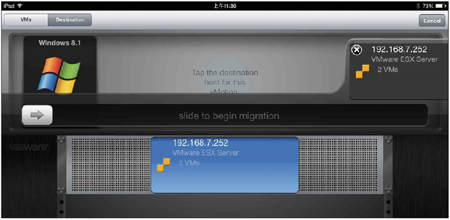 |
| ▲圖52 滑動虛擬機器。 |
結語
VMware vSphere每一次的版本更新,都提供了許多新功能及現行功能的強化設計,就以VMware vSphere 5.5版本來說,除了強化現有的HA與FT高可用性功能外,還提供了針對Guest OS中App的HA功能,並搭配可靠度記憶體(ReM)的保護機制,可以大幅減輕系統人員在大型拓撲架構上監控的負擔。
在此期待許多未來會在6.0版發表的各項新管理功能,也都能夠同步發表可在各類行動裝置上使用的免費工具App,例如VR(vSphere Replication)與SRM(Site Recovery Manager)等,讓許多肩負VMware雲端基礎建設管理的IT人皆能夠因此受惠。
<本文作者:顧武雄,Microsoft MVP、MCITP與MCTS認證專家、台灣微軟Technet、TechEd、Webcast特約資深顧問講師,讀者可以透過他的技術Facebook(http://www.facebook.com/profile.php?id=100000322352169)與他聯絡。>