為因應私有雲虛擬化平台行動管理的需求,VMware vSphere提供了許多相當不錯的App,讓系統人員可以隨時在行動中即時監控ESXi伺服器的運作情形,甚至在緊急突發狀況發生時,透過手持的iPad來連線立刻完成虛擬機器的線上遷移作業。
緊接著,若是點選警示訊息的連結,系統會自動把這個警示訊息的關鍵字帶到如圖29所示的Google搜尋網站,管理員將可查看到公布在官方網站上相關的解決方案。
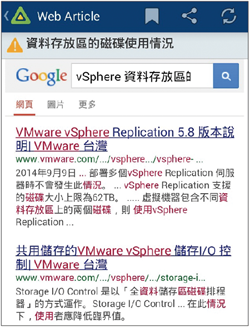 |
| ▲圖29 知識庫查詢。 |
除了ESXi伺服器的監視操作外,還可以如圖30所示開啟虛擬機器的監視頁面。
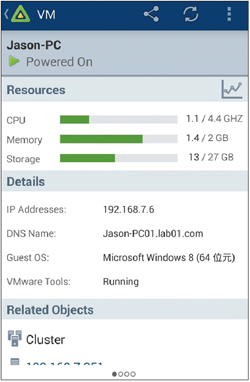 |
| ▲圖30 監視虛擬機器。 |
在此除了同樣可以查看到此虛擬機器目前的CPU、記憶體以及儲存區的利用狀態外,還能夠知道它所使用的IP位址、完整DNS名稱、Guest OS的版本資訊,以及VMware Tools是否正在運行當中。
另外,還可以從頁面下方來開啟與此虛擬機器所關聯的物件,例如叢集、主機等等。
關於效能的即時監控,無論是ESXi伺服器,還是特定的虛擬機器,管理員都可以開啟如圖31所示的即時動態監視頁面,然後再從右上方的下拉選單中挑選所要即時監視的資源,依序為CPU與記憶體、磁碟以及網路。
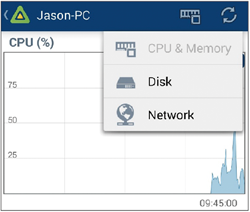 |
| ▲圖31 檢視資源狀態。 |
vSphere Mobile Watchlist對於虛擬機器的管理,不僅能夠監視其效能與各類狀態資訊,還可即時查看目前Guest OS的畫面以及進行遠端操作。圖32所示便是開啟一個Windows 8.1的Guest OS時的畫面。
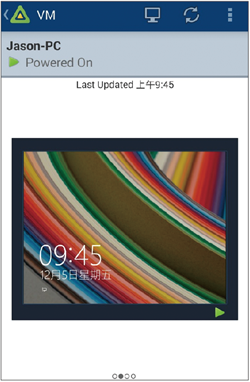 |
| ▲圖32 虛擬機器主控台。 |
緊接著,如圖33所示,還可以開啟虛擬鍵盤來傳送組合按鍵,以開啟登入頁面並且輸入相關帳戶密碼完成登入。至於滑鼠游標,只須透過手指的滑動進行操作即可。
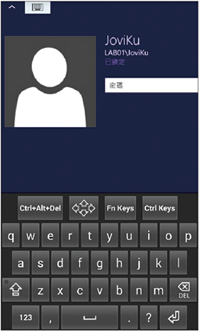 |
| ▲圖33 Guest OS操作。 |
值得一提的是,如果手上的Android智慧裝置支援OTG接線功能,則可以隨時接上電腦專用的USB滑鼠來操作。
關於虛擬機器常用的操作功能,可以從如圖34所示的功能選單來執行諸如關閉或啟動電源、暫存、重新啟動、正常關機Guest OS、重新啟動Guest OS、快照以及快照管理等動作。
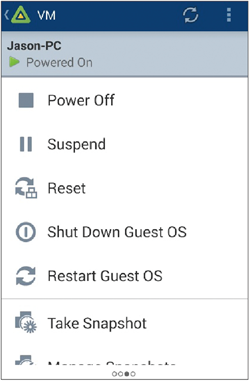 |
| ▲圖34 針對虛擬機器執行動作。 |
如圖35所示便是執行了建立虛擬機器快照(Take Snapshot)的動作。在這裡必須輸入全新的快照名稱,最好是連同完整的描述一併輸入。
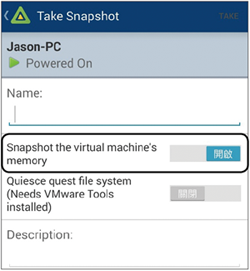 |
| ▲圖35 建立虛擬機器快照。 |
建議將「Snapshot the virtual machine, s memory」選項予以啟用,如此可以確保完整虛擬機器的狀態備份。
在虛擬機器快照的管理上,管理員可以針對任一快照備份、刪除(Delete)或是還原取代(Revert to)目前執行中的虛擬機器,如圖36所示。
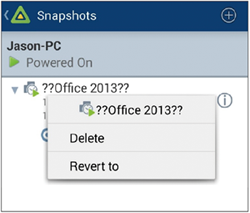 |
| ▲圖36 快照管理。 |