為因應私有雲虛擬化平台行動管理的需求,VMware vSphere提供了許多相當不錯的App,讓系統人員可以隨時在行動中即時監控ESXi伺服器的運作情形,甚至在緊急突發狀況發生時,透過手持的iPad來連線立刻完成虛擬機器的線上遷移作業。
對於初次連線使用vSphere Web Client的管理員來說,肯定需要先完成資料中心的建立。只要先進入到「資料夾中心」節點頁面內,便可以透過節點的右鍵選單或是功能選項的下拉選單來開啟如圖4所示的「New Datacenter」頁面。
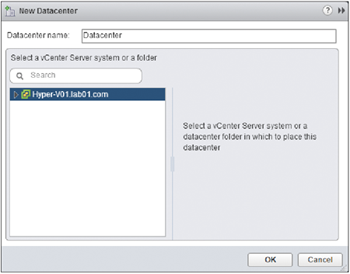 |
| ▲圖4 新增資料中心。 |
在此必須輸入一個新的資料中心名稱,然後選取所要連接的vCenter Server,最後按一下〔OK〕按鈕即可。
圖5所示便是一個全新的資料中心,可以開始在此建立所要管理的各種物件。一般來說,只要有建置兩部以上的ESXi主機,通常都會規劃使用叢集的高可用性(HA)備援功能,以及線上即時移轉(vMotion)。
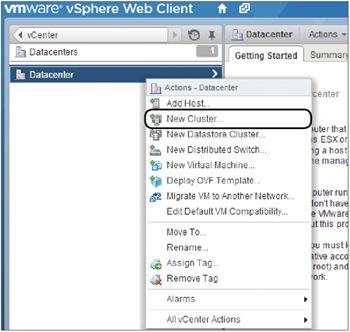 |
| ▲圖5 使用資料中心的管理功能。 |
這時候就必須先開啟如圖5所示的右鍵選單,然後點選快速選單中的【New Cluster】來建立新的叢集。
接著,在如圖6所示的「New Cluster」頁面內輸入新的叢集名稱,以及決定是否啟用相關的DRS、vSphere HA、EVC以及Virtual SAN功能。
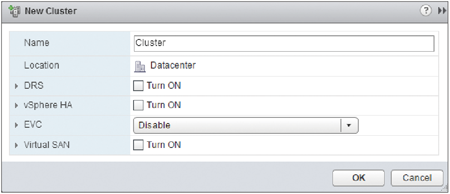 |
| ▲圖6 新增叢集。 |
關於這些功能是否要加以啟用,建議等待後續的ESXi主機都陸續加入之後再來決定即可,接著按下〔OK〕按鈕繼續。
完成叢集的建立與ESXi主機的連線加入後,管理員便能針對叢集的運行進行監視。如圖7所示,可檢視到叢集中每一部ESXi主機的CPU百分比、記憶體使用狀態、磁碟讀寫狀態等等。
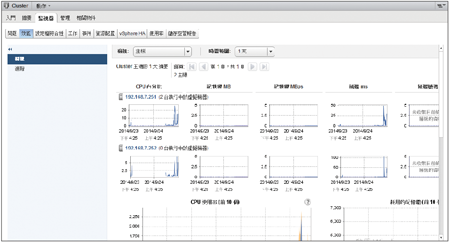 |
| ▲圖7 監視叢集效能。 |
若是想要監視資源集區與虛擬機器的效能運作,從「檢視」下拉選單中進行切換即可。
接著來到ESXi主機的節點頁面內,如圖8所示,除了可以在右上方看到目前可用的CPU、記憶體及儲存空間外,還可以檢視到目前使用的處理器類型、邏輯處理器數量、網路卡數量、虛擬機器數量以及目前連接的儲存空間等資訊。
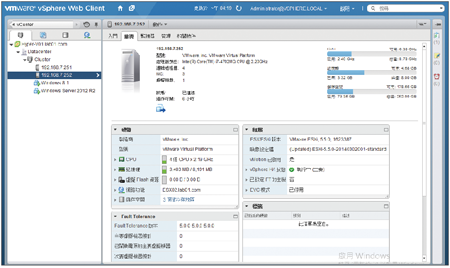 |
| ▲圖8 檢視ESXi伺服器狀態。 |
在版本資訊部分,也可以查看ESX/ESXi系統的版本及FT(Fault Tolerance)功能的版本編號,這些資訊將有助於作為未來進行某些功能故障排除時的參考。
接下來,透過ESXi主機的右鍵選單查看目前所能夠進行管理的操作有哪些。如圖9所示,經常使用的有進入維護模式、重新開機、新增虛擬機器、部署OVF範本、新增資料存放區等等。
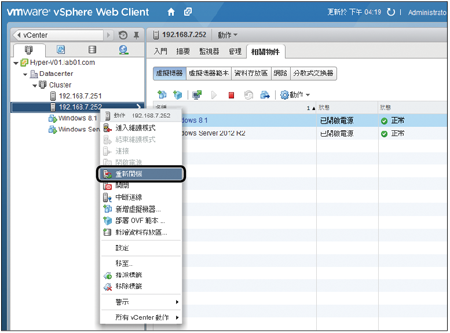 |
| ▲圖9 ESXi伺服器管理。 |
如果剛初步完成叢集高可用性的建立,並且此主機的虛擬機器正在運行中,建議執行「重新開機」動作,來觀察測試階段中的虛擬機器是否能夠順利地在另一個ESXi的叢集節點主機內完成啟動作業。
執行【重新開機】之後,將開啟如圖10所示的「將主機重新開機」提示訊息,內容主要是告知這樣的操作可能會導致虛擬機器中尚未儲存的資料遺失。
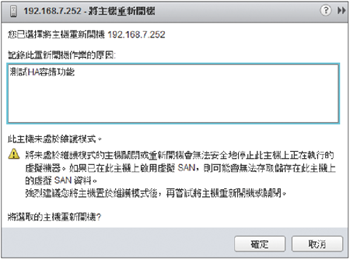 |
| ▲圖10 將主機重新開機。 |
不過,由於正在測試叢集HA的運作狀態,因此針對測試階段中的虛擬機器運行,就放心地按下〔確定〕按鈕吧!執行之後,便可以確認所啟用的HA功能是否已經正常運作了。