為因應私有雲虛擬化平台行動管理的需求,VMware vSphere提供了許多相當不錯的App,讓系統人員可以隨時在行動中即時監控ESXi伺服器的運作情形,甚至在緊急突發狀況發生時,透過手持的iPad來連線立刻完成虛擬機器的線上遷移作業。
對於虛擬機器的大量部署需求,最佳的做法是先建立好各個Guest OS的虛擬機器範本,再到如圖11所示的〔虛擬機器範本〕活頁標籤中。
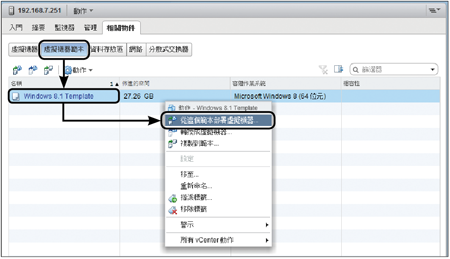 |
| ▲圖11 部署虛擬機器。 |
接著,選取所要使用的範本並按一下滑鼠右鍵,然後點選快速選單內的【從這個範本部署虛擬機器】,如此便可以跟著部署精靈的指引來迅速建立新的虛擬機器。
進一步來到虛擬機器的個別管理,如圖12所示,在「動作」下拉選單中能夠檢視到目前所有可用的功能項目,包括常用的開啟主控台、開啟電源、關閉客體作業系統、重新啟動客體作業系統、移轉(vMotion)、拍攝快照、管理快照、複製到新虛擬機器、編輯設定等等。
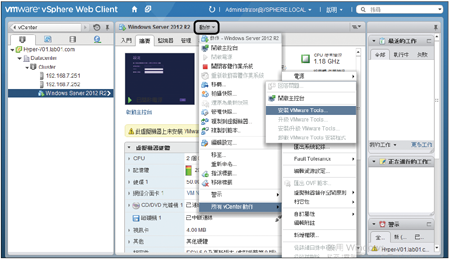 |
| ▲圖12 虛擬機器管理。 |
如果進入到【所有vCenter動作】子選單,還可以看到更多的管理功能。不管怎樣,對新的虛擬機器而言,無論是Guest OS、Windows、Linux,還是其他任何支援的作業系統,皆必須先完成「安裝VMware Tools」的操作。這樣一來,許多與虛擬機器的操作功能(例如正常重新啟動客體作業系統)才能夠使用。
如圖13所示,則是直接在vSphere Web Client管理介面中開啟虛擬機器的主控台進行全視窗畫面的操作,當然也可以按一下右上角的〔全螢幕〕按鈕進行操作,非常適合行動網管者透過平板電腦遠端控管。
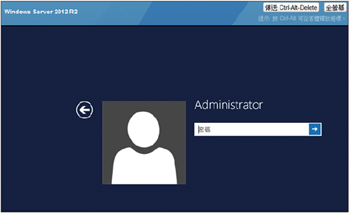 |
| ▲圖13 虛擬機器Web主控台。 |
接下來,還可以試試在vSphere Web Client管理介面中,針對目前運行中的虛擬機器進行線上移轉的操作,也就是所謂的vMotion。
如圖14所示,只要針對準備進行遷移的虛擬機器節點按一下滑鼠右鍵,然後點選快速選單內的【移轉】即可。以下繼續來看看幾個關鍵的重要設定。
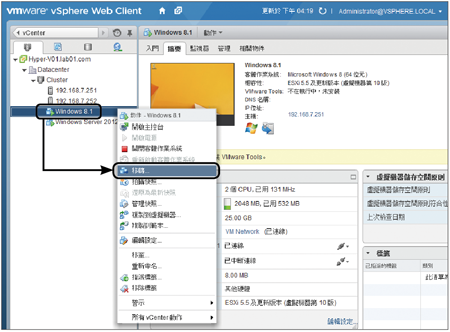 |
| ▲圖14 虛擬機器管理。 |
如圖15所示,在「選取移轉類型」頁面中,可以決定此虛擬機器的移轉僅是變更主機,還是僅需要變更資料存放區,或者變更主機和資料存放區。
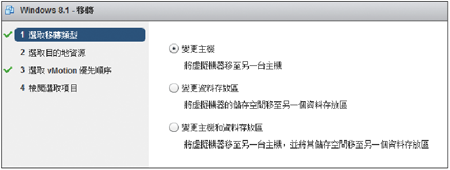 |
| ▲圖15 虛擬機器移轉。 |
一般常用的是「變更主機」,也就是說,實際存放在共用儲存區內的虛擬硬碟資料位置是不會更動的,除非此共用儲存的剩餘空間已經不足以存放後續新的虛擬機器資料等因素。
在如圖16所示的「選取主機」頁面中,系統會列出目前所有的ESXi主機,而且只要在選取之後,便可以在下方的相容性訊息內,得知此目的地主機是否相容來源虛擬機器的移轉。如果有新舊版本相容性的問題,這裡將會出現錯誤訊息而無法繼續。
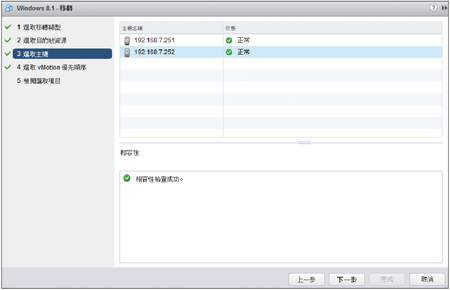 |
| ▲圖16 選取主機。 |
如圖17所示,在「選取vMotion優先順序」頁面內,可以決定針對移轉的虛擬機器之CPU資源需求,是否要保留實際所需的資源量,還是僅使用目的地主機中目前可用的CPU資源。
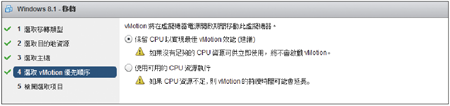 |
| ▲圖17 選取vMotion優先順序。 |
前者可獲得原有最佳的執行效能,但卻可能造成因為資源不足而導致移轉失敗的問題。
圖18所示是成功完成虛擬機器線上移轉的結果範例。在此,除了可以看到目前移轉後的虛擬機器狀態外,還能夠知道目前已使用的儲存空間、CPU狀態資訊以及記憶體使用量等等。
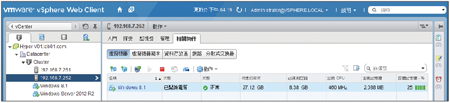 |
| ▲圖18 VM線上移轉成功。 |
vSphere Mobile Watchlist智慧行動監視
在行動裝置上監視公司VMware vSphere相關伺服器運作最好的做法,就是直接安裝由VMware原廠所提供的免費vSphere Mobile Watchlist App。
vSphere Mobile Watchlist相容於Android 4.0.3或iOS 7.0以上版本,目前所使用的1.4.61版本已支援在vSphere Hypervisor 5以上版本的伺服器管理,如圖19所示是Android系列手機透過「Play商店」所找到及安裝的vSphere Mobile Watchlist畫面。
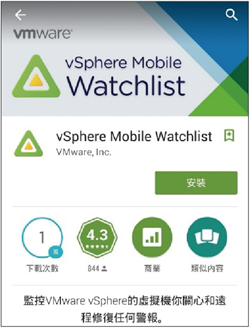 |
| ▲圖19 vSphere Mobile Watchlist應用程式。 |