SharePoint Server 2013提供企業在知識管理中一項全新的應用概念——「企業社群網路」,這項概念的實踐將使得過去各項協同合作的運行整個活絡起來,本文將透過技術問答的方式,解惑在實戰建置中所遭遇的各種疑難雜症。
接著先示範如何快速共用一個網站,讓所有指定的人員能夠存取網站資源。如圖54所示,在網站的頁面右上角都會有一個〔共用〕圖示按鈕,先將其點選。
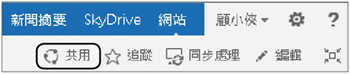 |
| ▲圖54 快速功能按鈕。 |
接下來便可以在如圖55所示的「共用」頁面內輸入人員帳號的關鍵字,系統會自動帶出相關人員的顯示名稱讓使用者挑選,緊接著輸入要寄送的邀函內容,並確認「傳送電子郵件邀」項目已經勾選,最後選擇所要賦予這些人員的權限等級,並按一下〔共用〕按鈕。
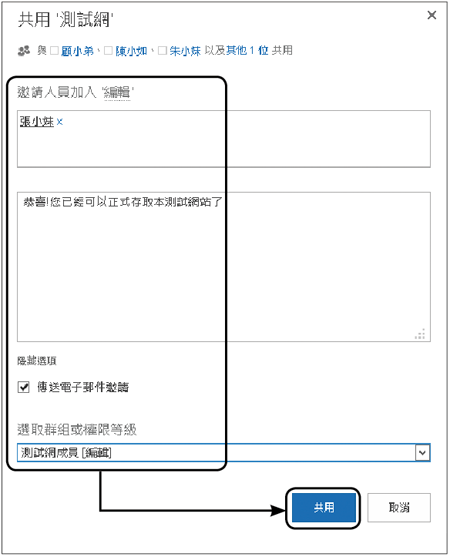 |
| ▲圖55 設定網站共用。 |
上述做法是針對目前所在網站的共用邀請,如果是針對單一文件檔案共用給特定的人員,則如圖56所示點選文件庫中的文件按鈕,然後再按一下「共用」連結繼續。
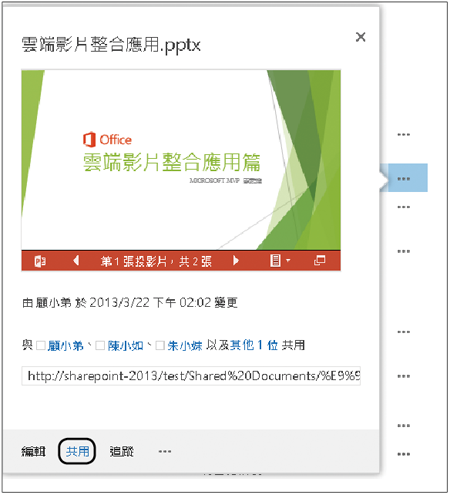 |
| ▲圖56 文件共用。 |
請注意!範例之中的Office文件預覽功能,必須要滿足下述兩項條件才能夠使用。第一是完成與另一部Office Web Apps Server的整合設定,第二則是Office的文件必須是儲存在SharePoint本身的文件庫之中。
接著,便可以開始設定共用邀請的人員名單、邀函內容以及賦予的權限。其中權限的設定與前面網站的共用有些不同,僅有「編輯」與「檢視」可以選擇(圖57)。最後,按一下〔共用〕按鈕完成設定。
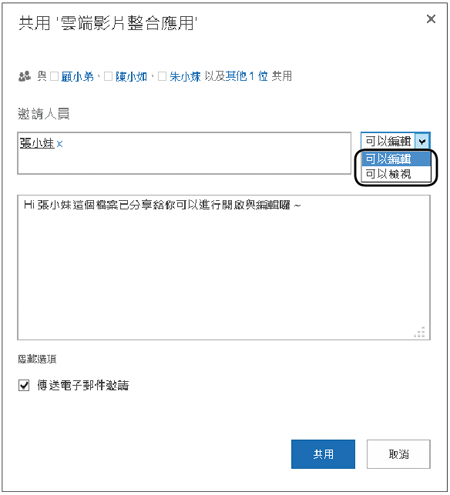 |
| ▲圖57 文件共用設定。 |
在前面步驟中的共用方式,無論是針對網站還是單一文件,皆是由人員主動去發送共用邀請,然而如果是反過來由人員去要求共用資源,則必須進行以下所示範的操作步驟。
首先,圖58所示是人員嘗試連線某一個SharePoint網站時所出現的訊息,這表示目前沒有權限存取,但可以發送要求存取的訊息給該網站的管理人員知道。
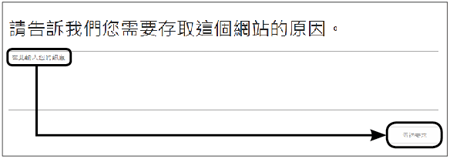 |
| ▲圖58 共用要求。 |
接著輸入相關的訊息,之後再按一下〔傳送要求〕按鈕即可。
如圖59所示,緊接著系統會回應等候核准的訊息。在此如果想要讓網站管理員知道更新要求的訊息,只要重新輸入後按一下〔傳送〕按鈕即可。
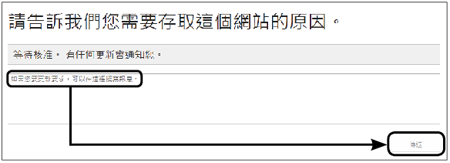 |
| ▲圖59 等候核准共用。 |
接下來以管理員的身分登入網站,然後開啟如圖60所示的共用對象頁面(或從E-mail中開啟超連結),便會出現「有擱置的存取要求」的訊息提示,點選「檢視要求」連結繼續。
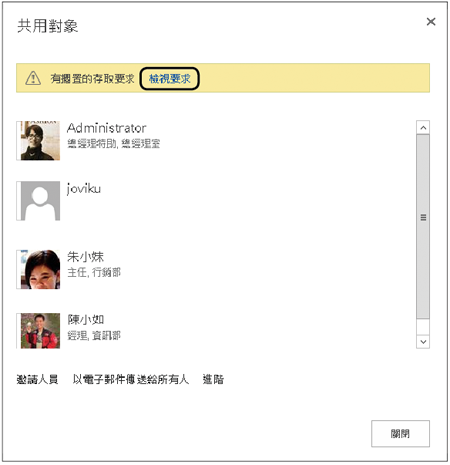 |
| ▲圖60 擱置存取要求。 |
來到「存取要求」頁面後,如圖61所示可以看到「擱置的要求」清單,點選人員右方的〔 &〕按鈕時,便可以看到該人員的要求訊息、權限要求、要求的日期、狀態,此時可以立即點選「核准」或「拒絕」。
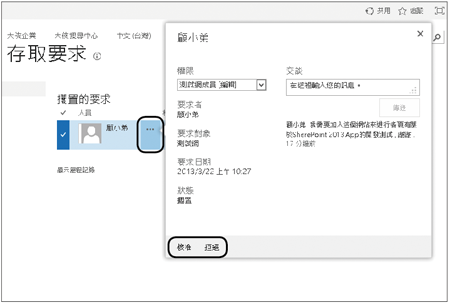 |
| ▲圖61 檢視擱置要求。 |
若有需要的話,還可以在「交談」欄位中輸入想要回應給要求者的訊息。
關於來自要求者的訊息,無論管理員進行核准還是拒絕,其審核之後都會呈列在如圖62所示的「歷程記錄」清單之中。
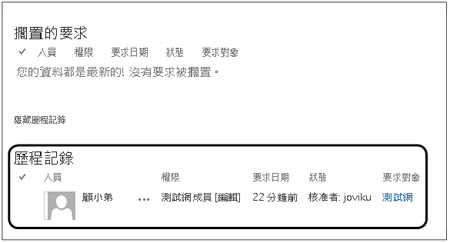 |
| ▲圖62 完成共用核准。 |