SharePoint Server 2013提供企業在知識管理中一項全新的應用概念——「企業社群網路」,這項概念的實踐將使得過去各項協同合作的運行整個活絡起來,本文將透過技術問答的方式,解惑在實戰建置中所遭遇的各種疑難雜症。
編輯頁面的方式有兩種,一種是直接點選〔編輯〕圖示按鈕做線上編輯,而進階的編輯方式則是點選【在SharePoint Designer中編輯】選項,不過前提是必須預先安裝此設計軟體。
在新網站頁面的設計中,有一項很重要的基本設定,那就是如圖47所示的「文字版面配置」設定。當完成版面配置後,便可以開始在指定的欄位中加入新的應用程式(App)或網頁組件(Web Part)。
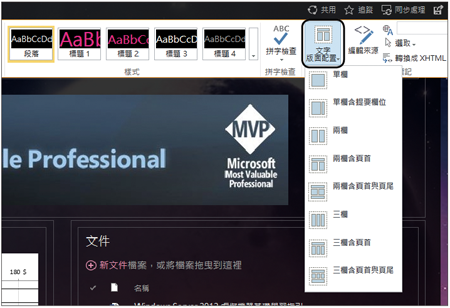 |
| ▲圖47 進行版面配置。 |
此外,網站頁面的管理實際上就像文件的管理一樣,如果想要有效率地控管,同樣可以藉由版本的控管機制來達成。
如圖48所示,在「文字格式」頁面之中,可以看到對於頁面的編輯選項,可以進行「取出」以及「存回」等等的動作,而每一次的取出與存回,便會產生一個新的版本。
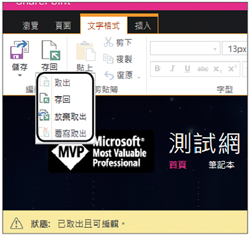 |
| ▲圖48 取出與存回。 |
接下來,在「網站設定」頁面內點選開啟如圖49所示的「導覽設定」頁面。這裡主要是用來配置此網站中導覽連結的呈現方式。首先,進行全域導覽與目前導覽的設定,以及設定在導覽的連結中是否要顯示子頁面或子網站連結。
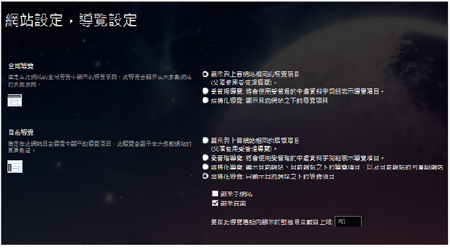 |
| ▲圖49 導覽設定。 |
接著,如圖50所示指定在結構化導覽中連結項目的排序方式,有自動與手動可以選擇。而在結構化導覽的編輯中,除了可以手動來排序目前的導覽連結外,還可以編輯、新增以及刪除導覽項目。
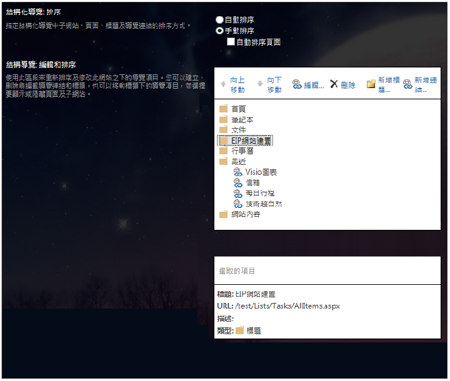 |
| ▲圖50 進行連結管理。 |
圖51所示是一個編輯現有導覽連結內容的範例,可以自訂標題、內部或外部URL、描述以及想要套用的對象。
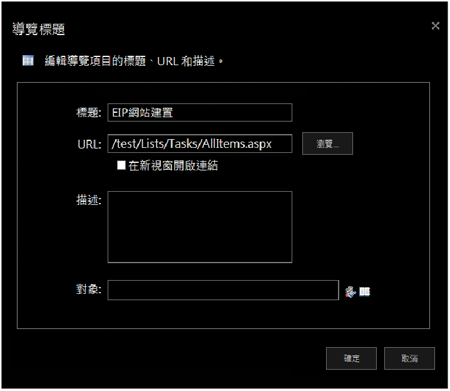 |
| ▲圖51 設定編輯連結。 |
其中,對象所指的便是想要給予檢視的人員,這部分的設定還得搭配管理中心網站內關於對象編譯的設定才能夠正常運作。
TOP 4:如何進行網站資源的共用
在SharePoint 2013中,無論是整個網站的共用,還是只要共用一份文件檔案,在操作與管理上遠比過去任何一個版本來得簡單許多。在正式介紹共用管理功能之前,必須先設定郵件主機的連線組態。
如圖52所示,點選「網站設定」→「系統設定」頁面內的「設定外寄電子郵件設定」連結。
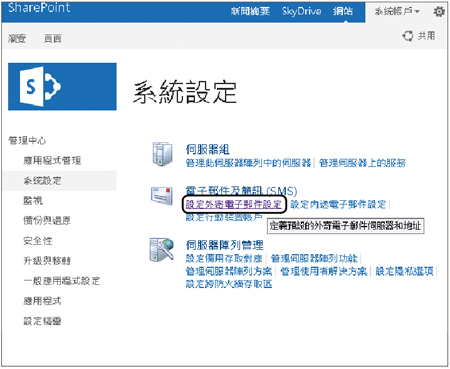 |
| ▲圖52 進行系統設定。 |
如圖53所示,在「外寄電子郵件設定」頁面內,指定內部負責外送的SMTP伺服器(例如Exchange Server),以及所要使用的寄件者地址、回覆地址和字元集。
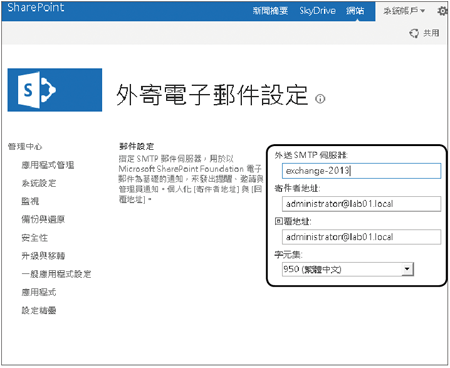 |
| ▲圖53 設定外寄電子郵件。 |