SharePoint Server 2013提供企業在知識管理中一項全新的應用概念——「企業社群網路」,這項概念的實踐將使得過去各項協同合作的運行整個活絡起來,本文將透過技術問答的方式,解惑在實戰建置中所遭遇的各種疑難雜症。
圖21所示是成功完成SharePoint基本設定的顯示頁面。在未來可能還有需要再次執行此設定精靈的時機,則是在最新的SharePoint Server 2013 Service Pack 1或修正程式推出與安裝之後。
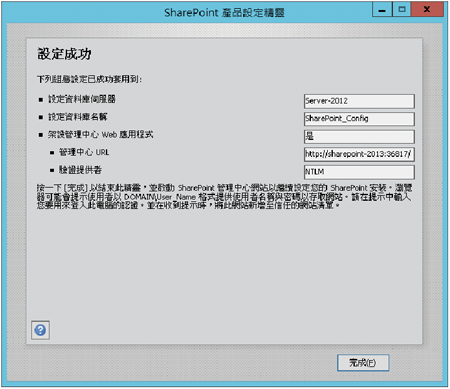 |
| ▲圖21 設定成功。 |
初步完成SharePoint的基本設定後,再開始下一個動作之前,先到後端的SQL Server管理介面中查看其所建立的資料庫。
如圖22所示,在「資料庫」節點下可以看到一個名為「SharePoint_AdminContent」的資料庫,它便是SharePoint管理中心專屬使用的,而另一個「SharePoint_Config」資料庫則是用來儲存SharePoint的各項組態配置。
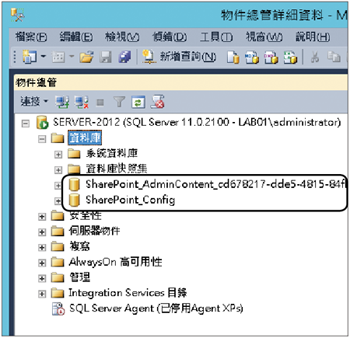 |
| ▲圖22 檢視資料庫。 |
完成SharePoint產品設定精靈後,預設會自動開啟「SharePoint管理中心」網站,連線過程中將如圖23所示會提示輸入登入帳號與密碼,輸入預設的網域管理員帳號及密碼,然後按下〔確認〕按鈕。
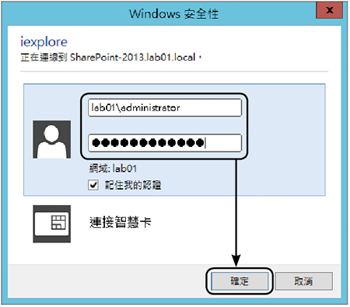 |
| ▲圖23 登入管理中心網站。 |
接著,來到如圖24所示的「協助改善SharePoint」頁面,可以自行決定及選取,然後按一下〔下一步〕按鈕。
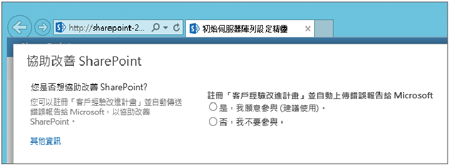 |
| ▲圖24 改善計畫。 |
系統隨後會詢問要如何設定SharePoint伺服器陣列,如圖25所示決定是採用精靈引導的方式,還是自行手動進行所有設定。
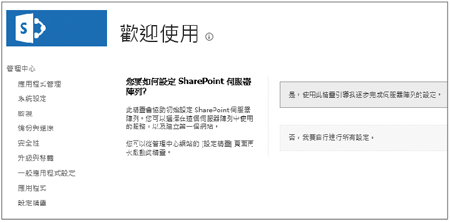 |
| ▲圖25 決定何種設定陣列。 |
關於上述的陣列設定精靈,其實即便在未來才要進行設定,也只要在管理中心網站上便可以找到如圖26所示的「設定精靈」連結。
 |
| ▲圖26 點選「設定精靈」連結。 |
在「設定精靈」頁面中,如圖27所示一樣可以選擇「啟動伺服器設定精靈」或是「伺服器陣列設定」來進行,此處決定全部採用自行手動設定的方式來完成。接著,就跟著筆者一步一步完整了解整個設定步驟。
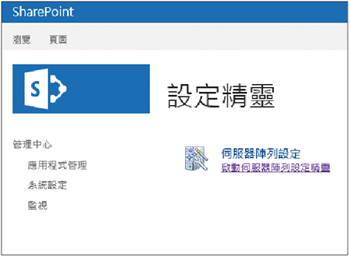 |
| ▲圖27 決定採用何種精靈選項。 |
如圖28所示,先在「應用程式管理」頁面內點選「管理Web應用程式」連結。
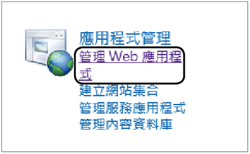 |
| ▲圖28 應用程式管理。 |
在「Web應用程式管理」介面內,目前只有一個管理SharePoint中心的網站。點選上方功能列的〔新增〕圖示按鈕,如圖29所示。
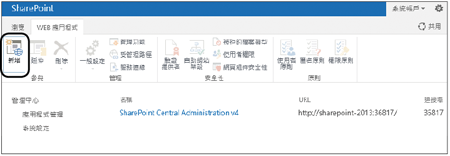 |
| ▲圖29 Web應用程式管理。 |
如圖30所示,在「建立新Web應用程式」頁面中,先決定是否要建立新的IIS網站(預設值),還是直接採用預設的網站。
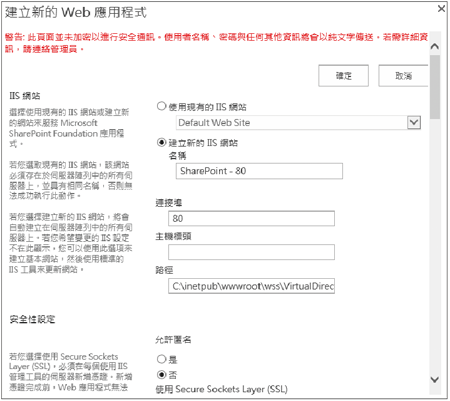 |
| ▲圖30 建立新的Web應用程式。 |