海量資料時代的來臨,不僅讓企業資料庫的成長飆速上升,對於檔案伺服器的儲存空間需求也越來越高。然而,無論是雲端應用系統還是雲端資料庫,皆有許多令IT人員耳熟能詳的HA架構技術,但是對於雲端檔案共用系統卻著墨不多,對此,本文將說明如何藉由Windows Server 2012雲端平台,為企業建構具備HA備援機制的雲端檔案共用系統。
後續如果想要使用「刪除重複資料」相關命令功能,則必須先下達「Import-Module Deduplication」來匯入相關模組才能使用。
關於命令管理功能的使用,舉例來說,可以下達「Enable-DedupVolume D:」命令針對目前的D:磁碟啟用刪除重複資料功能,若再進一步下達「Set-Dedupvolume E: -MinimumFileAgeDays 14」命令,則表示只針對存放超過14天以上的檔案套用刪除重複資料功能。
請注意!如果想要知道目前本機伺服器中有哪一些磁碟已經啟用了刪除重複資料功能,下達「Get-DedupVolume | format-list」命令即可得知。
接著,介紹「伺服器管理員」介面中的相關操作。如圖47所示,先切換到「檔案和存放服務」→「磁碟區」節點頁面,然後在所要設定的磁碟項目上按一下滑鼠右鍵,並點選快速選單中的【設定重複資料刪除】。
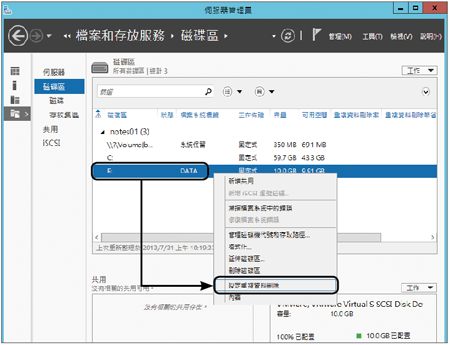 |
| ▲圖47 磁碟區管理。 |
隨後,如圖48所示在「重複資料刪除設定」頁面中勾選「啟用重複資料刪除」選項,並設定「刪除存在時間大於下列天數的重複檔案」欄位值。接著,決定是否要加入所要列為排除的副檔名及資料夾清單。最後,按下〔設定重複資料刪除排程〕按鈕繼續。
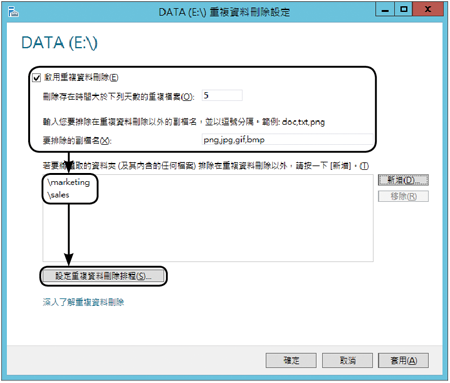 |
| ▲圖48 進行重複資料刪除設定。 |
如圖49所示跳出了「重複資料刪除排程」頁面,這裡除了可以勾選「啟用背景最佳化」設定外,還可自訂「啟用輸送量最佳化」的排程時間,必要的話,還可以再進一步設定「為最佳化輸送量建立次要排程」,然後按下〔確定〕按鈕。
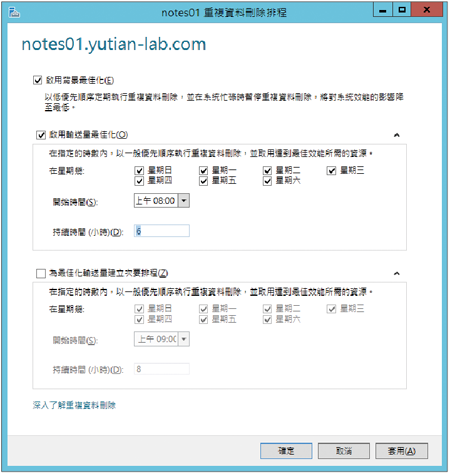 |
| ▲圖49 設定重複資料刪除排程。 |
完成磁碟的重複資料刪除設定並且已經存放了許多檔案之後,未來如果想要讓相關的分析處理作業立即執行以便取得最新的分析報告時,該怎麼做呢?
先如圖50所示在Windows Server 2012「開始」畫面的「應用程式」清單中,點選開啟「工作排程器」程式。
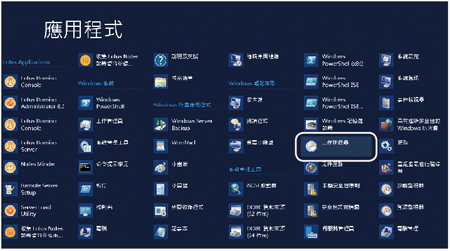 |
| ▲圖50 在Windows Server 2012應用程式畫面開啟「工作排程器」程式。 |
如圖51所示,開啟「工作排程器」視窗後,展開至「工作排程器程式庫」→「Microsoft」→「Windows」→「Deduplication」節點頁面,找到「BackgroundOptimization」項目並按一下滑鼠右鍵,然後點選快速選單中的【執行】。
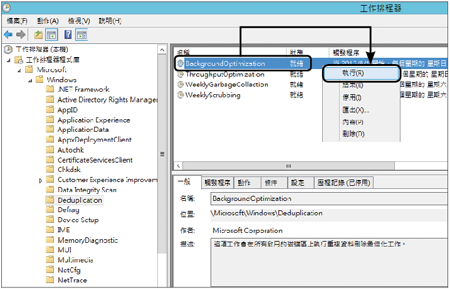 |
| ▲圖51 開啟工作排程器。 |
接著回到「檔案和存放服務」→「磁碟區」節點頁面,然後如圖52所示針對已啟用設定的磁碟項目按一下滑鼠右鍵,並點選快速選單中的【內容】。
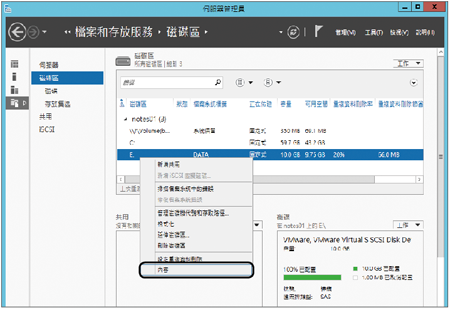 |
| ▲圖52 執行磁碟功能選單。 |
如圖53所示,在磁碟內容資訊當中,便可以看到目前最新統計的「重複資料刪除節省量」和「重複資料刪除率」等資訊。
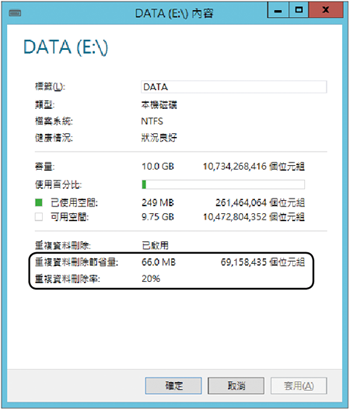 |
| ▲圖53 檢視磁碟狀態資訊。 |
結語
完成分散式檔案系統與刪除重複資料技術的整合之後,基本上已經可以提供內部網路和VPN網路使用者的絕佳存取經驗,並且為企業IT大幅節省儲存的成本支出。
接下來,如果想要進一步提供雲端使用者無所不在的流暢體驗,還必須整合Windows Server Essentials的功能應用才算完全達陣,因此在之後專欄的實戰介紹,筆者將持續與大家分享雲端檔案共用系統的實務經驗。
<本文作者:顧武雄,Microsoft MVP、MCITP與MCTS認證專家、台灣微軟Technet、TechEd、Webcast特約資深顧問講師,讀者可以透過他的技術Facebook(http://www.facebook.com/profile.php?id=100000322352169)與他聯絡。>