海量資料時代的來臨,不僅讓企業資料庫的成長飆速上升,對於檔案伺服器的儲存空間需求也越來越高。然而,無論是雲端應用系統還是雲端資料庫,皆有許多令IT人員耳熟能詳的HA架構技術,但是對於雲端檔案共用系統卻著墨不多,對此,本文將說明如何藉由Windows Server 2012雲端平台,為企業建構具備HA備援機制的雲端檔案共用系統。
如圖3所示,在「確認安裝選項」頁面內,再一次確認所安裝的角色項目無誤後,按一下〔安裝〕按鈕即可。
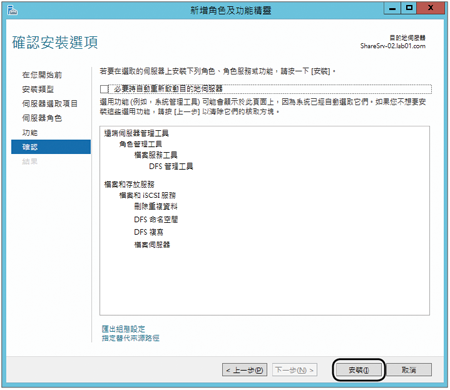 |
| ▲圖3 確認安裝選項。 |
完成DFS與刪除重複資料相關角色元件的安裝程序後,回到「伺服器管理員」介面,然後如圖4所示在「檔案和存放服務」→「伺服器」頁面中,針對任一部剛剛所建立的伺服器項目按一下滑鼠右鍵,並點選快速選單中的【DFS管理】。
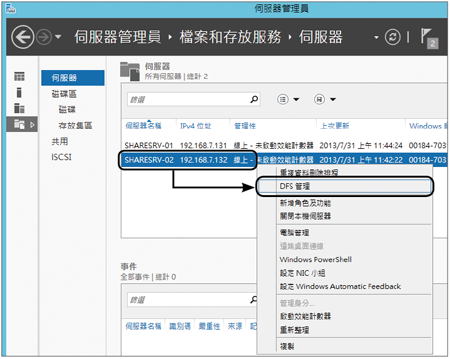 |
| ▲圖4 伺服器管理員。 |
如圖5所示便是「DFS管理」的介面,後續所有關於分散式檔案系統的管理作業,都會在此介面中進行,至於刪除重複資料的管理功能,則會在其他專屬的操作介面中完成配置。
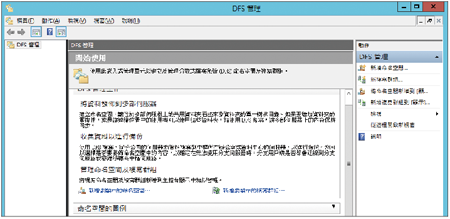 |
| ▲圖5 DFS管理介面。 |
TOP 2:建立分散式檔案系統的網路命名空間
關於分散式檔案系統(DFS)架構的建置,第一步必須建立專屬的命名空間(Name Space),以作為後續整個分散檔案系統在多部檔案伺服器集合中的共用存取入口。首先,如圖6所示點選「動作」窗格內的「新增命名空間」連結。
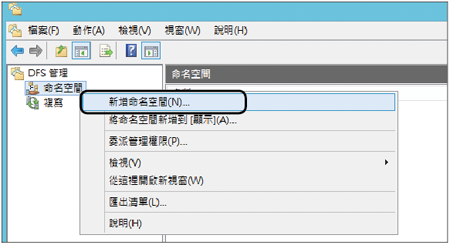 |
| ▲圖6 新增命名空間。 |
接著,在如圖7所示的「命名空間伺服器」頁面內按下〔瀏覽〕按鈕,選取第一部DFS伺服器來當作命名空間伺服器,然後按下〔下一步〕按鈕。
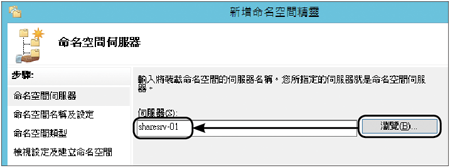 |
| ▲圖7 設定命名空間伺服器。 |
如圖8所示,在「命名空間名稱及設定」頁面內輸入新命名空間的名稱,並按下〔編輯設定〕按鈕。
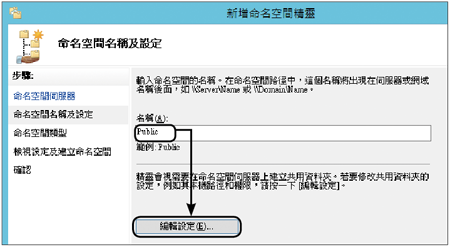 |
| ▲圖8 設定命名空間名稱。 |
在如圖9所示的「編輯設定」頁面中,可以修改預設的共用資料夾權限配置方式,例如選擇「系統管理員有完整的存取權,其他使用者只有唯讀權限」。
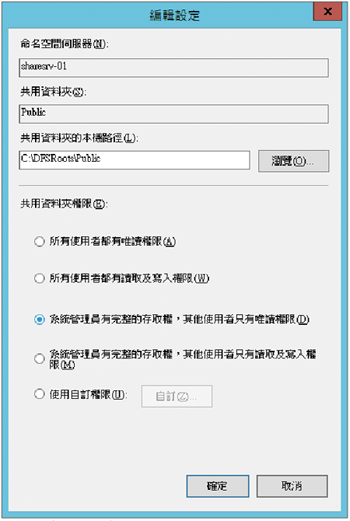 |
| ▲圖9 命名空間進階設定。 |
而進階部分,則可以選取「使用自訂權限」並按下〔自訂〕按鈕。完成設定後,按下〔確定〕按鈕回到上一個頁面,再按下〔下一步〕按鈕繼續。
如圖10所示,接著切換至「命名空間類型」頁面內,點取「網域型命名空間」選項,如此一來後續將可以在相同的網域內建立多部的命名空間伺服器,以解決高可用性(HA)的問題。
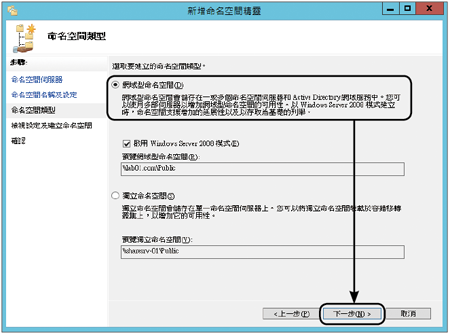 |
| ▲圖10 命名空間類型設定。 |
至於「獨立命名空間」,則只能仰賴叢集架構,才能夠達到HA的架構需求。接著,按下〔下一步〕按鈕繼續。
來到「檢視設定及建立命名空間」頁面後,如圖11所示再次確認前面步驟中所配置的設定值。確認無誤後,再按下〔建立〕按鈕。
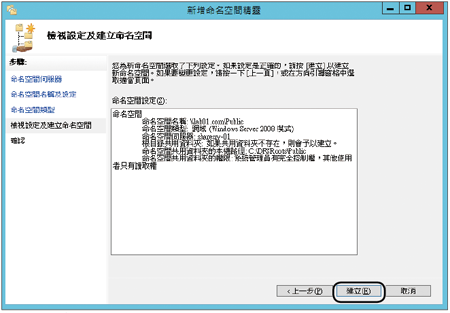 |
| ▲圖11 檢視設定內容。 |