海量資料時代的來臨,不僅讓企業資料庫的成長飆速上升,對於檔案伺服器的儲存空間需求也越來越高。然而,無論是雲端應用系統還是雲端資料庫,皆有許多令IT人員耳熟能詳的HA架構技術,但是對於雲端檔案共用系統卻著墨不多,對此,本文將說明如何藉由Windows Server 2012雲端平台,為企業建構具備HA備援機制的雲端檔案共用系統。
緊接著將出現如圖27所示的提示訊息,告知DFS的開始複寫作業將會依據Active Directory網域服務的複寫間隔時間來決定,不過這對於相同網域(Domino)與相同網路中的成員伺服器,並不會有延遲複寫的問題發生。看完提示訊息後,按下〔確定〕按鈕。
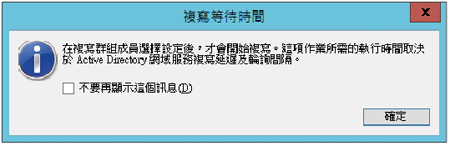 |
| ▲圖27 複寫等待時間提示。 |
完成複寫的建立之後,在如圖28所示的複寫節點頁面中便可以看到目前已加入複寫的DFS成員伺服器以及資料夾。
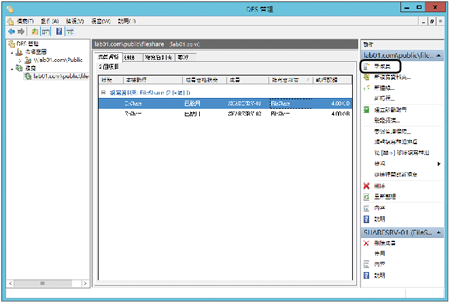 |
| ▲圖28 複寫成員清單。 |
在此,當需要加入新的DFS成員伺服器時,只要點選「動作」窗格內的「新成員」連結即可,如果想要讓某一部伺服器暫時中斷複寫的同步作業,則按下「停用」。
當相同的網域與相同的網段中有多部的DFS檔案伺服器進行複寫時,若想要觀察其複寫運作是否正常,先將多部主機的網路共用資料夾分別開啟,然後個別上傳一個不同名稱的檔案,再來觀察這些檔案是否全數出現在這些主機內的共用資料夾之中。
在正常的狀態下,如果沒有預先設定僅在特定排程下才進行複寫,以及檔案大小也不大時,照理說檔案應該會立即出現在所有複寫的主機資料夾內,如圖29所示。
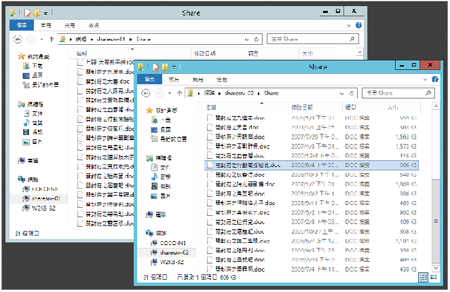 |
| ▲圖29 檢視共用資料夾同步狀態。 |
TOP 4:進行DFS架構的健康診斷與複寫測試
對於所建立的DFS任何複寫設定,在選取之後可以隨時藉由從「動作」窗格內點選「建立診斷報告」功能的方式,來產生健康診斷報告或是進行複寫測試報告。
如圖30所示,在「診斷報告精靈」頁面中,首先決定所要產生的新報告類型,例如健康情況報告、傳播測試、傳播報告等,這裡以選擇「健康情況報告」為例,然後按下〔下一步〕按鈕繼續。
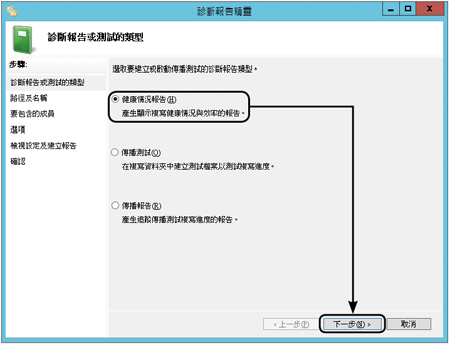 |
| ▲圖30 診斷報告或測試的類型。 |
隨即進入如圖31所示的「路徑及名稱」頁面中,在此決定存放報告的路徑並且替報告檔案名稱命名,然後按下〔下一步〕按鈕。
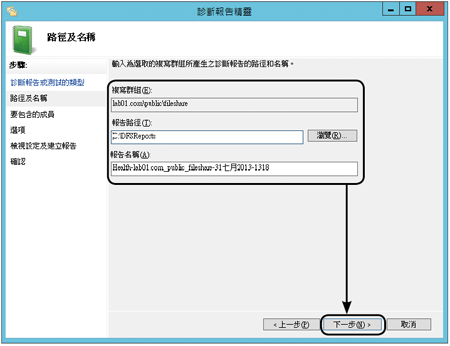 |
| ▲圖31 健康報告儲存設定。 |
來到「要包含的成員」頁面後,如圖32所示選取所有要進行診斷的DFS成員伺服器。設定完畢,按下〔下一步〕按鈕繼續。
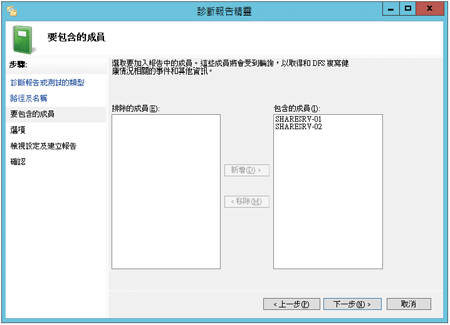 |
| ▲圖32 設定所要包含的成員。 |
如圖33所示,在「選項」頁面內可以額外設定目前DFS伺服器上檔案的積存量,以及每個成員伺服器上的複寫檔案及其大小的統計。設定好了之後,按下〔下一步〕按鈕繼續。
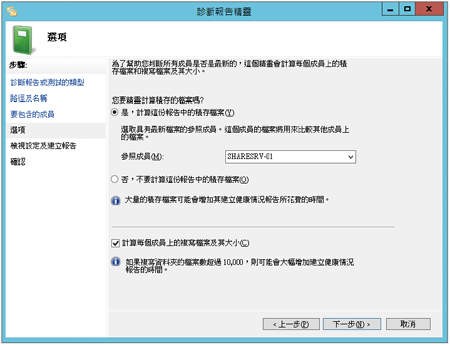 |
| ▲圖33 進行選項設定。 |
在如圖34所示的「檢視設定及建立報告」頁面內,確認前面步驟中的各項設定值無誤之後,按一下〔建立〕按鈕。
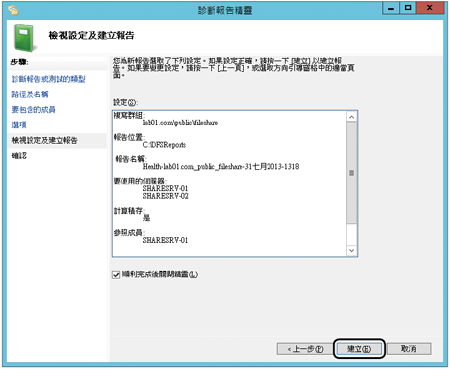 |
| ▲圖34 檢視設定。 |