海量資料時代的來臨,不僅讓企業資料庫的成長飆速上升,對於檔案伺服器的儲存空間需求也越來越高。然而,無論是雲端應用系統還是雲端資料庫,皆有許多令IT人員耳熟能詳的HA架構技術,但是對於雲端檔案共用系統卻著墨不多,對此,本文將說明如何藉由Windows Server 2012雲端平台,為企業建構具備HA備援機制的雲端檔案共用系統。
如圖12所示,已成功建立第一部DFS命名空間伺服器。按下〔關閉〕按鈕,關閉「新增命名空間精靈」視窗。
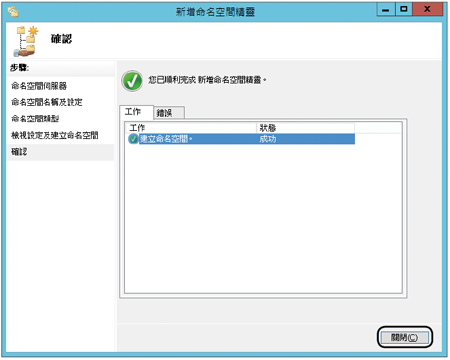 |
| ▲圖12 成功建立命名空間。 |
當部署了兩部雲端檔案伺服器來做為相互自動備援的架構時,儘管檔案的儲存是互相同步的,然而萬一擔任命名空間伺服器的主機發生故障停機,此時無論是近端還是遠端外部的用戶端,都將無法繼續連線存取DFS雲端檔案系統。
由此可見,除了檔案的儲存需分散與同步外,針對命名空間伺服器的建置,也需要同時由這兩部主機共同來擔任才行。
如圖13所示,在前面步驟中所建立好的命名空間節點上按一下滑鼠右鍵,然後點選快速選單中的【新增命名空間伺服器】。
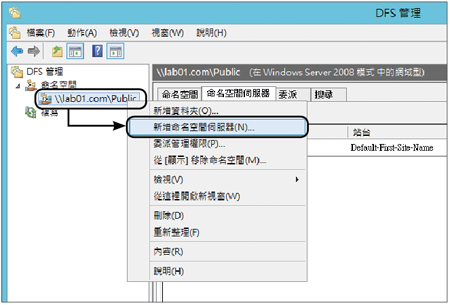 |
| ▲圖13 命名空間伺服器管理。 |
接著,如圖14所示跳出「新增命名空間伺服器」視窗,按一下〔瀏覽〕按鈕,指派另一部即將成為DFS雲端備援的伺服器來同時擔任命名空間伺服器的角色,如此一來,當後續所部署的雲端檔案伺服器的HA運行時就可以高枕無憂了。然後,按下〔編輯設定〕按鈕繼續。
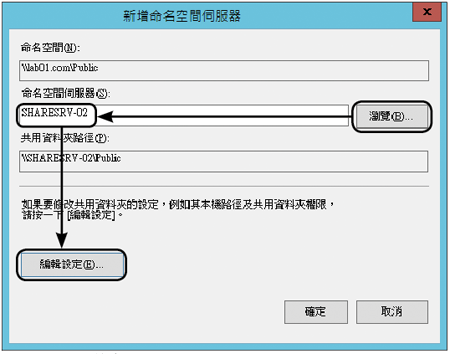 |
| ▲圖14 新增命名空間伺服器。 |
如圖15所示跳出一個「編輯設定」視窗,在此決定此DFS共用資料夾路徑的權限,建議設定為「系統管理員有完整的存取權,其他使用者只有唯讀權限」,再按一下〔確定〕按鈕。
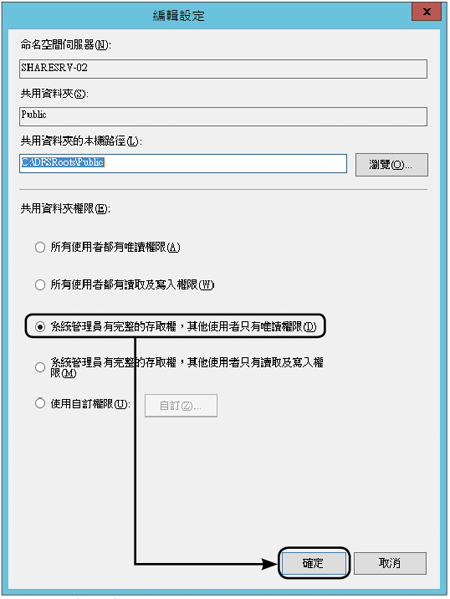 |
| ▲圖15 進行進階設定。 |
完成DFS命名空間的建立以及兩部檔案伺服器的指派之後,如圖16所示,在目前命名空間的節點頁面中便可以檢視到已啟用的兩部主機。
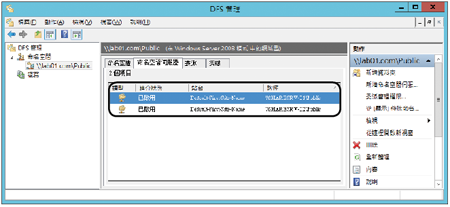 |
| ▲圖16 完成雙命名空間伺服器建立。 |
TOP 3:進行共用資料夾的複寫管理
在開始準備給用戶端使用者存取的DFS共用資料夾之前,必須注意的是此共用資料夾必須建立在DFS最上層的共用路徑之下,並且在考量高可用性的需求下,此資料夾名稱還必須對應至兩部檔案伺服器的共用資料夾,最後再完成DFS複寫的設定,如此才算大功告成。
首先,在目前所建立的命名空間節點上按一下滑鼠右鍵,然後點選快速選單中的【新增資料夾】。如圖17所示,接著在「新增資料夾」頁面內按下〔新增〕按鈕,將兩部準備好的檔案伺服器一一加入,最後按下〔確定〕按鈕。
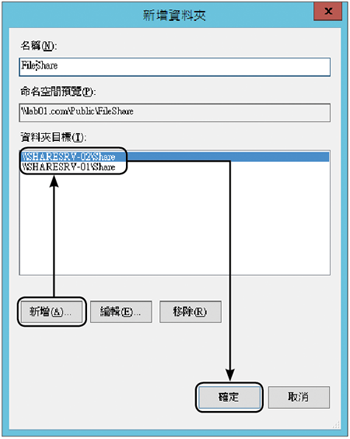 |
| ▲圖17 在「新增資料夾」視窗內做設定。 |
新DFS資料夾完成建立之後,後續如果有各單位的專屬資料夾需要建立,建議都直接在個別的檔案伺服器實體路徑下建立。如此一來,完成複寫的設定後,所有DFS資料夾目標下的檔案與資料夾,都會自動完成同步複寫,或是根據指定的複寫時間來完成資料同步。
圖18所示是完成DFS資料夾新增之後所出現的複寫提示訊息,按下〔是〕按鈕來建立複寫群組設定。
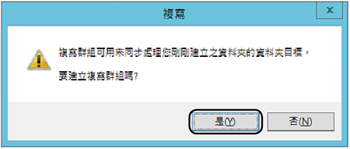 |
| ▲圖18 出現複寫通知。 |
在如圖19所示的「複寫適用性」頁面中,可以看到目前即將進行自動化複寫配置的DFS主機成員清單。確認無誤後,按下〔下一步〕按鈕繼續。
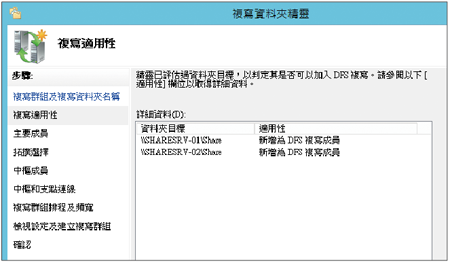 |
| ▲圖19 複寫資料夾目標清單。 |