雲端大數據創造了龐大的儲存需求,讓軟體定義儲存成為必要的IT應用。在Microsoft Hyper-V架構中有Storage Spaces Direct可以整合使用,VMware vSphere架構中相對應的解決方案則是Virtual SAN(vSAN),而最新vSphere 6.7內建的vSAN 6.7不但改善原有的設計也提供許多新功能,以下就來學習如何部署及管理。
在確認了虛擬機器儲存區原則的配置後,接下來就可以嘗試啟用vSAN的iSCSI Target服務。首先,在「叢集」節點的「設定」→「iSCSI目標服務」頁面中,點選「啟用」超連結來開啟如圖21所示的「編輯vSAN iSCSI目標服務」頁面。這裡可以選取預先準備好的iSCSI專用網路,再決定是否要使用提供連接時的驗證功能(CHAP或相互CHAP)。最後,再挑選所要套用的儲存區原則,並按下〔套用〕按鈕即可。
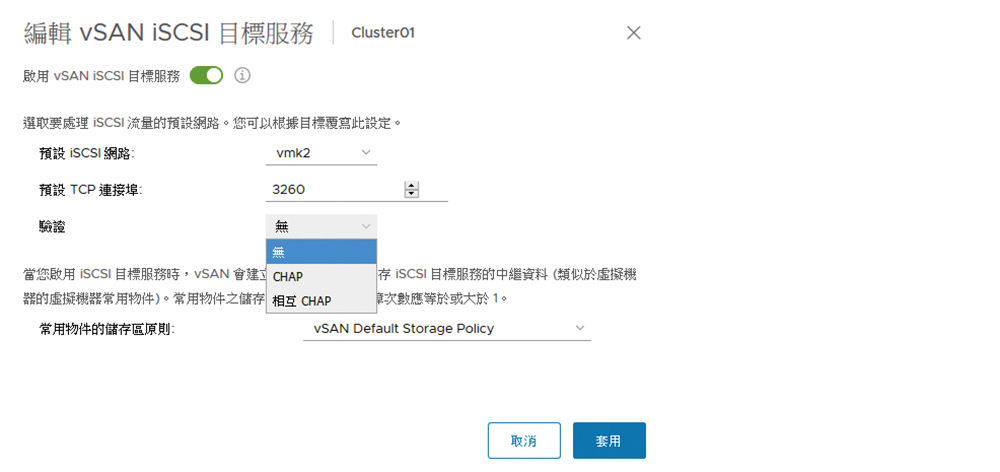 |
| ▲圖21 啟用vSAN iSCSI目標服務。 |
完成啟用vSAN iSCSI目標服務後,將可以繼續在「iSCSI目標」頁面中點選「新增」超連結,來開啟「新增iSCSI目標」的設定頁面。首先必須設定IQN識別碼,可以選擇保留空白,由系統稍後自行產生。若要手動輸入IQN識別碼,其格式為「iqn.YYYY-MM.domain:Name」,其中冒號(:)後的名稱輸入為選用,適合在建立多個iSCSI目標時識別用,建議輸入主機名稱。
在「別名」欄位部分,建議輸入與前面的Name名稱相同的設定值。完成儲存區原則、網路、TCP連接埠以及驗證的設定後,按下〔確定〕即可。完成iSCSI目標的建立後,還必須至少建立一個以上的iSCSI LUN,才能夠讓前端欲連接的系統來存取。
接著,在「vSAN iSCSI LUN」區域內點選「新增」超連結,來開啟「新增LUN至目標」頁面中,在此依序完成識別碼、別名、儲存區原則以及空間大小的設定,最後點選〔新增〕。
圖22所示便是已完成一個iSCSI目標與一個LUN的vSAN iSCSI目標服務的頁面範例,可依實際需求繼續新增更多的iSCSI目標與LUN,或是修改現行的設定。值得注意的是,若某一個LUN暫時不開放存取,只要點選「離線」即可,等到需要繼續提供存取時再點選「線上」。
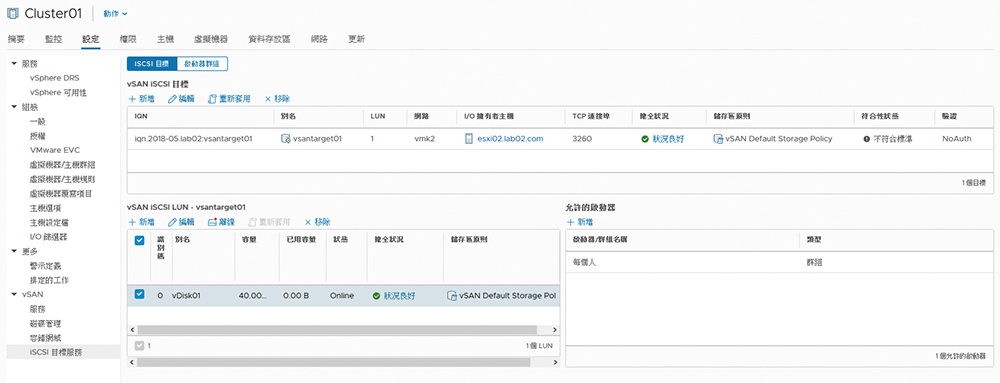 |
| ▲圖22 vSAN iSCSI目標管理。 |
為了安全起見,建議進一步在「允許的啟動器」區域內點選「新增」,然後在「新增允許的啟動器」頁面中,將預設的「每個人」選項改選為指定的「啟動器」並輸入名稱,如圖23所示。最後,按下〔建立〕按鈕。
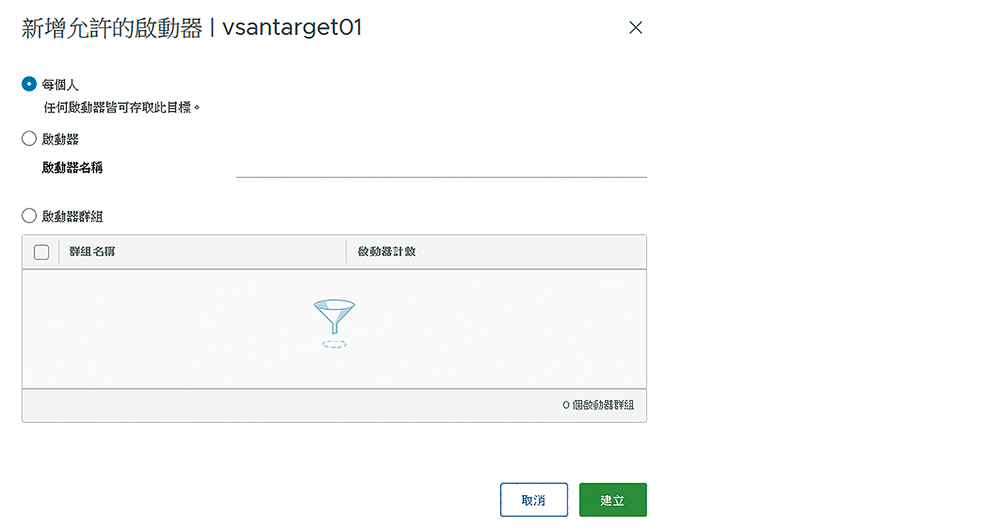 |
| ▲圖23 管理允許的啟動器。 |
在vSAN整體的運行中,提供了對於iSCSI目標服務的效能監視。如圖24所示,可在「監控」→「vSAN」→「效能」節點中,點選至「iSCSI」頁面來查看選定的iSCSI目標與LUN的效能狀態,包括IOPS、頻寬、延遲時間以及未完成IO。
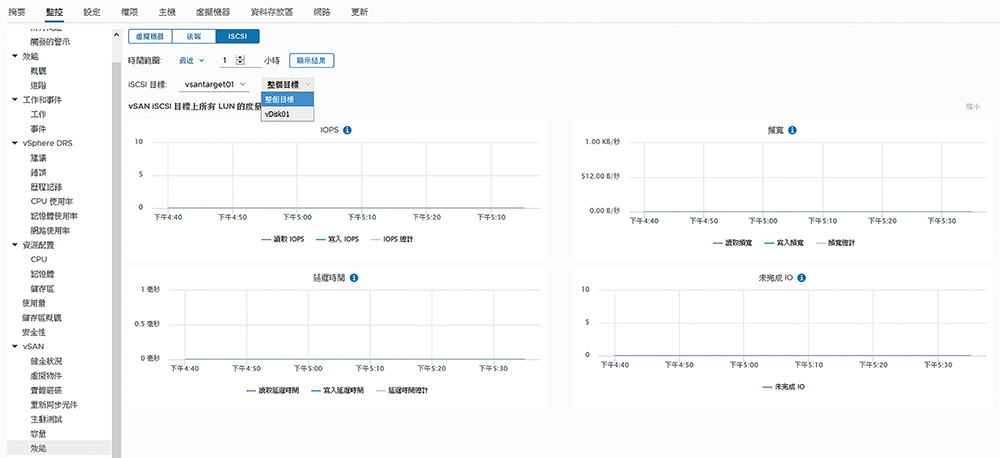 |
| ▲圖24 針對vSAN iSCSI目標效能監視。 |