雲端大數據創造了龐大的儲存需求,讓軟體定義儲存成為必要的IT應用。在Microsoft Hyper-V架構中有Storage Spaces Direct可以整合使用,VMware vSphere架構中相對應的解決方案則是Virtual SAN(vSAN),而最新vSphere 6.7內建的vSAN 6.7不但改善原有的設計也提供許多新功能,以下就來學習如何部署及管理。
隨後來到「宣告磁碟」頁面,如圖6所示為每一個磁碟選擇宣告為快取層或是容量層。若是暫時不加入vSAN儲存區,則選取【不宣告】。完成設定後,系統會自動計算出快取層與容量層的可用空間。按下〔下一步〕按鈕繼續。
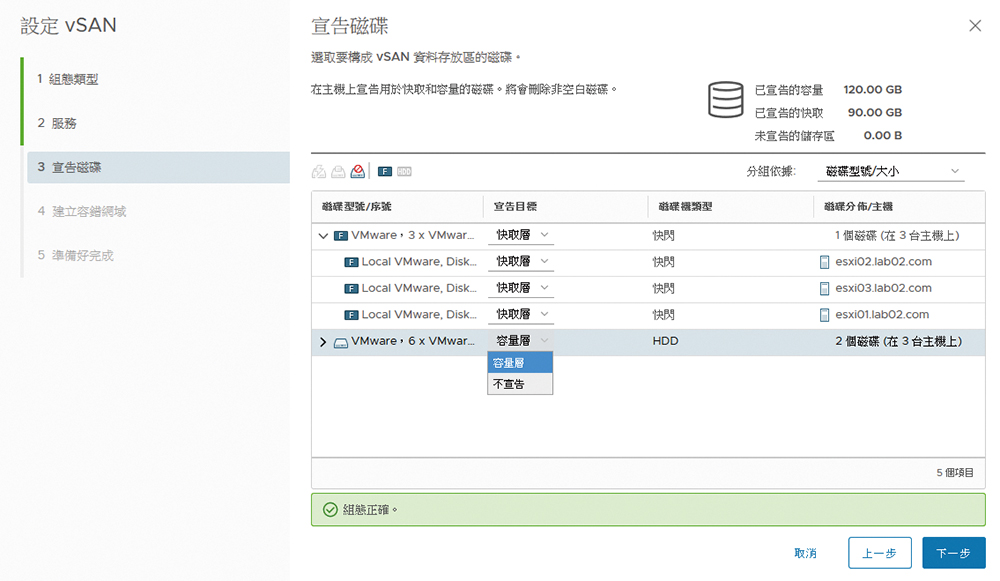 |
| ▲圖6 宣告磁碟。 |
接著是「建立容錯網域」頁面,可根據實際的需要來建立多個容錯網域。所謂的容錯網域(Fault Domain)便是打從vSAN 6.0版本開始所新增加的功能,主要目的在強化除了磁碟、網路以及主機外的容錯能力,進一步解決因整個機櫃(Rack)發生故障或斷電的容錯問題。
舉例來說,如果建立了兩個容錯網域來分別加入兩個不同機櫃的vSAN成員主機,一旦其中一個機櫃因故停擺時,另一個機櫃仍然可以繼續提供vSAN的存放服務,非常適合規劃在大型企業IT環境中。至於如果有主機不是選定為任一容錯網域的成員,則vSAN會將視它為獨立的容錯網域。按下〔下一步〕按鈕並確認以上設定無誤後,按下〔完成〕按鈕即可。
vSAN建立完成後,便可以在「vSAN」→「服務」頁面內查看vSAN服務下的各項功能啟用狀態,如圖7所示包括重複資料刪除和壓縮、加密、健康服務、效能服務、iSCSI目標服務。換句話說,除了針對vSAN的主體服務進行啟用或關閉外,也可以僅只對上述的這些功能依照實際需求進行個別的啟用或關閉。
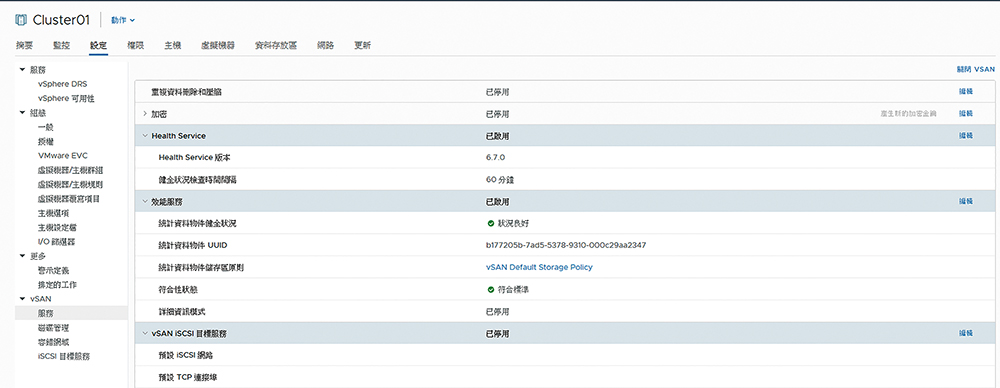 |
| ▲圖7 管理vSAN服務。 |
在vSAN的磁碟管理部分,如圖8所示,在「vSAN」→「磁碟管理」頁面中能夠新增刪除磁碟群組或群組內的磁碟。值得注意的是,即便執行了刪除操作,也能夠將相關資料撤除至其他主機或磁碟來繼續使用,以維持在這上面運作的虛擬機器或其他外部系統的正常存取。
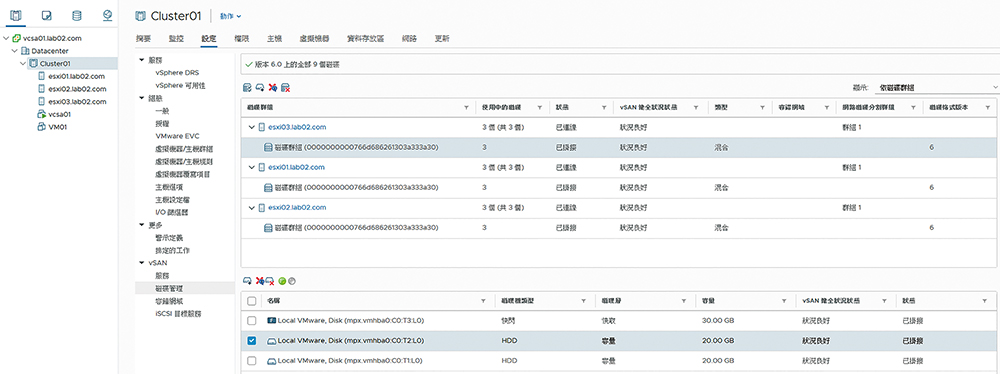 |
| ▲圖8 vSAN磁碟管理。 |
vSAN磁碟群組管理
當陸續新增加的虛擬機器開始善用vSAN資料存放區所帶來的各項好處時,IT人員最常面臨的問題往往是可用的存放空間即將不足,該如何因應呢?記得筆者過去曾經講解過,對於ESXi主機本機或iSCSI存放空間不足時的解決方法,皆是在增加實體磁碟後,再來完成資料存放區的擴充設定。
然而,在vSAN 6.7的架構下做法將有些不同。在「vSAN」→「磁碟管理」頁面中,先選取已經完成增加實體磁碟的ESXi主機之磁碟群組,再點選下方的「將磁碟新增至選取的磁碟群組」小圖示,便會開啟「新增容量磁碟」頁面,如圖9所示將呈列出該主機中所有尚未使用的本機磁碟,只要勾選要加入vSAN的磁碟並按下〔新增〕按鈕即可。
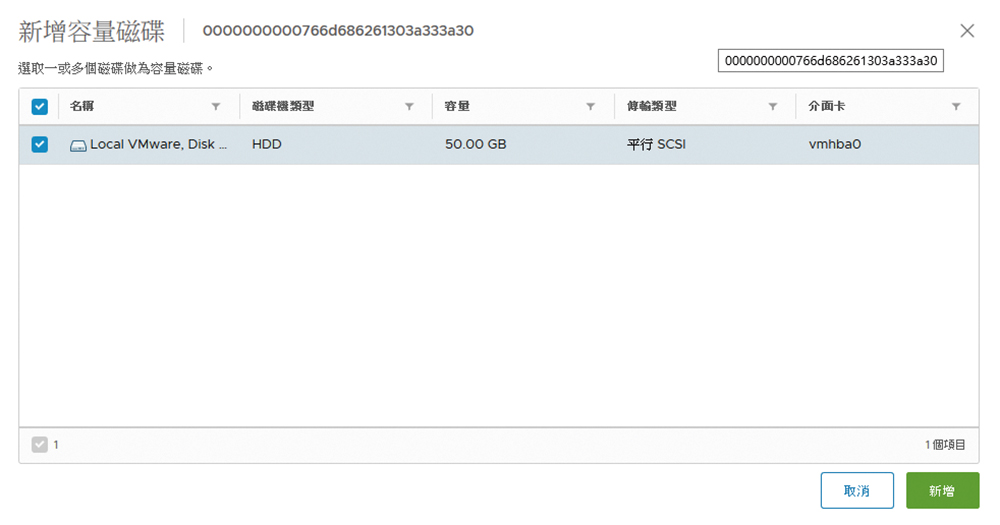 |
| ▲圖9 新增磁碟至群組。 |