雲端大數據創造了龐大的儲存需求,讓軟體定義儲存成為必要的IT應用。在Microsoft Hyper-V架構中有Storage Spaces Direct可以整合使用,VMware vSphere架構中相對應的解決方案則是Virtual SAN(vSAN),而最新vSphere 6.7內建的vSAN 6.7不但改善原有的設計也提供許多新功能,以下就來學習如何部署及管理。
關於vSAN健康狀況的檢查結果,舉例來說,若系統發現目前非vSAN與vSAN的磁碟共用了一張相同的儲存控制卡(Storage Controller),在「儲存控制器上的磁碟使用量」分類頁面中便會出現黃色的警示圖示。此時可以透過「資訊」頁面內的相關超連結來進一步開啟官網上的知識庫(KB),查看原廠所提供的解決方案。
接下來,查詢在目前vSAN的架構中究竟是哪一部ESXi主機負責擔任見證(Witness)的角色,以維持主機高可用性的持續運作。在「vSAN」→「虛擬物件」頁面中點選「檢視放置詳細資料」超連結,如圖15所示將開啟「實體放置」頁面,便可以檢視到每一部ESXi主機所屬的容錯網域及擔任的角色。
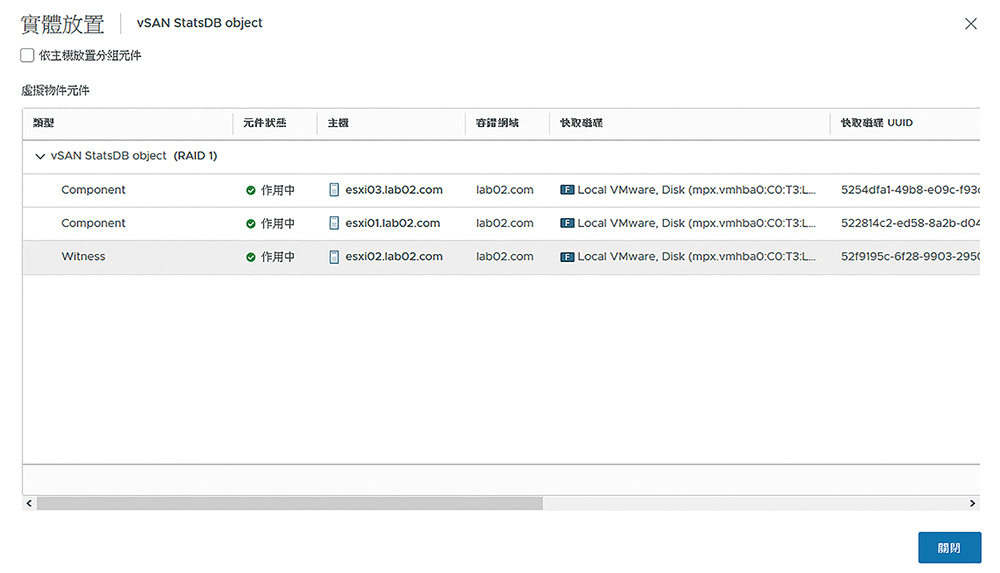 |
| ▲圖15 檢視實體放置詳細資料。 |
接著,在vSAN叢集監視的「容量」頁面中,檢視整體的容量概觀、重複資料刪除和壓縮概觀、已用容量明細,如圖16所示。其中已用容量明細的分組依據,分別有虛擬磁碟、虛擬機器常用物件、分頁物件、效能管理物件、Vmem物件、檔案系統額外負荷、總和檢查碼額外負荷、重複資料刪除和壓縮額外負荷、重複資料刪除引擎下的空間考量事項、iSCSI常用與目標物件、iSCSI LUN,以及其他像是使用者建立的檔案、虛擬機器範本等等。
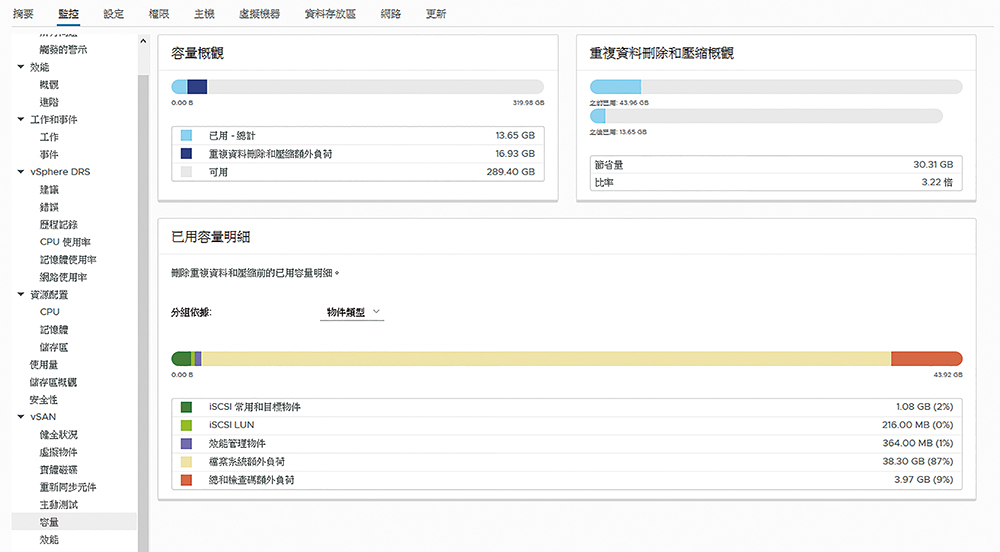 |
| ▲圖16 查看容量分析報告。 |
對於vSAN運作狀況的監視,除了可以從叢集節點的「監視」頁面來查看相關數據外,也能夠到ESXi主機節點的「監控」頁面中檢視。首先,在「vSAN」→「健全狀況」頁面內可以得知線上健康(Online health)狀況。若切換到如圖17所示的「vSAN」→「效能」頁面中,則可以按照虛擬機器、後端、磁碟、實體介面卡、主機網路以及iSCSI子頁面來查看各自運行的效能表現。以「磁碟」頁面範例來說,便可以查看到目前有關客體(Guest OS)IOPS、客體延遲時間、客體輸送量、讀取快取命中率等數據分析。
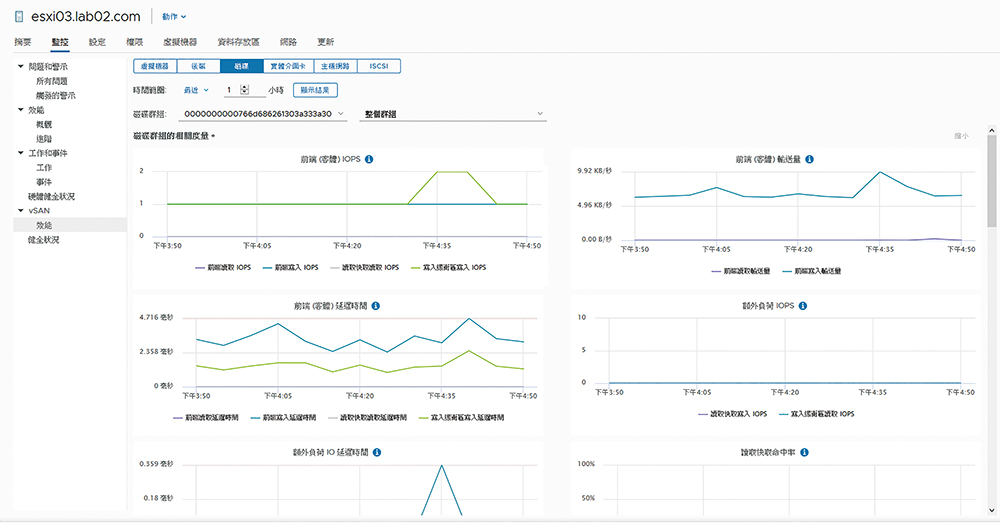 |
| ▲圖17 從主機端檢視vSAN效能。 |