將SharePoint Server 2013與Exchange Server 2013整合後,所有的網站成員就能夠透過Web與Outlook用戶端來存取個人的信箱、小組信箱以及小組文件庫。而結合Exchange與SharePoint所提供的保留原則,還能夠有效控管小組網站信箱與小組文件庫的生命週期,以下就來示範這些設定的實際操作。
講解完SharePoint Server 2013與Exchange Server 2013網站信箱的整合應用之後,接著再更深入地學習它在Outlook管理上的活用技巧,以及小組網站信箱帳戶在Active Directory中的管理。
如圖46所示,在個人信箱的節點上按一下滑鼠右鍵,然後點選快速選單中的【管理所有網站信箱】。
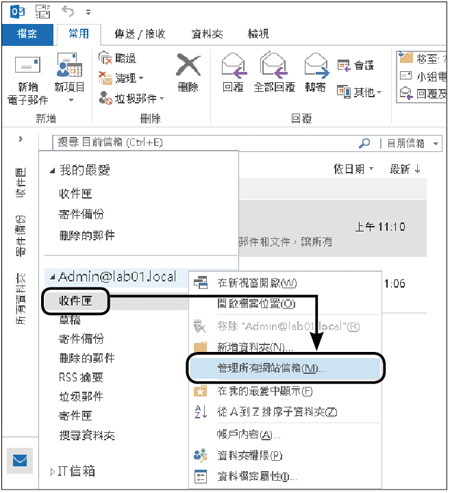 |
| ▲圖46 開啟信箱選單。 |
接著將開啟如圖47所示的「我的站台信箱」網站頁面,在此可以查看自己目前在整個SharePoint網站中所能夠存取的小組網站信箱清單,可以只勾選所要存取的網站信箱項目,這些被勾選的項目就會自動出現在個人的Outlook 2013介面內。
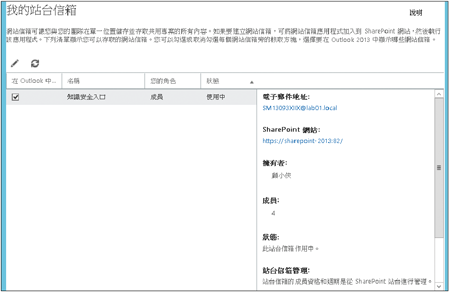 |
| ▲圖47 進入「我的站台信箱」畫面。 |
TOP 8:如何辨別SharePoint網站信箱帳戶
接著,就來一窺究竟SharePoint小組網站信箱在Active Directory中的長相。如圖48所示,這裡所選取的SM13093XIIX帳戶,就是在SharePoint小組網站中建立網站信箱應用程式時,系統所自動幫忙建立的網域帳戶,此信箱帳戶目前狀態處於停用,因為它僅提供作為信箱帳戶,而不需要使用它來登入網域。
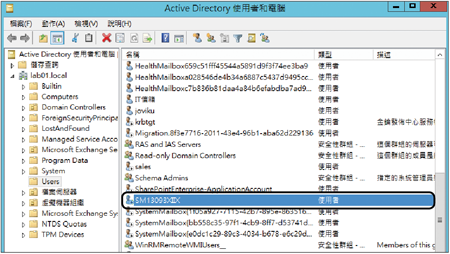 |
| ▲圖48 出現小組網站信箱帳戶。 |
緊接著,將這個小組網站信箱帳戶開啟。如圖49所示,在此除了可以查看其專屬的E-mail位址外,還可以發現它的顯示名稱便是以SharePoint小組網站的標題名稱來命名。
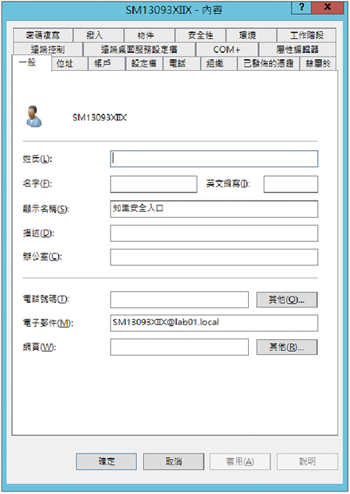 |
| ▲圖49 檢視小組信箱帳戶屬性。 |
TOP 9:以Outlook進行專案工作同步管理
首先在SharePoint網站上開啟一個專案工作管理的清單,然後於上方的工作列內點選〔連線至Outlook〕圖示,隨後將開啟如圖50所示的頁面,確認已經勾選「同步處理任務」之後按下〔確定〕按鈕。
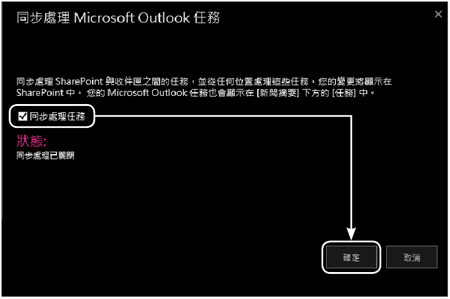 |
| ▲圖50 同步處理Microsoft Outlook任務。 |
接著,將來到SharePoint的個人網站頁面。如圖51所示,在此一樣點選〔同步處理至Outlook〕圖示即可。
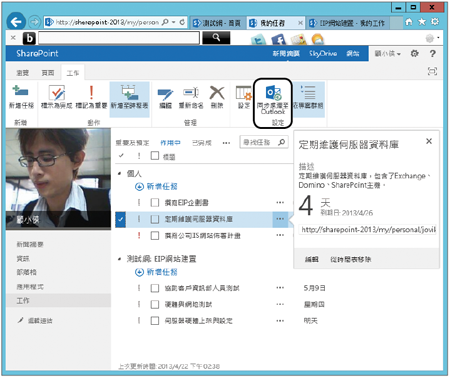 |
| ▲圖51 個人任務管理。 |
如圖52所示,此時便可以在自己的Outlook 2013工作管理中,看到已同步的SharePoint工作清單。可以隨時開啟任何一項工作,並且進行工作內容與進度的回報,而這些更新資訊也會被同步至SharePoint網站上。
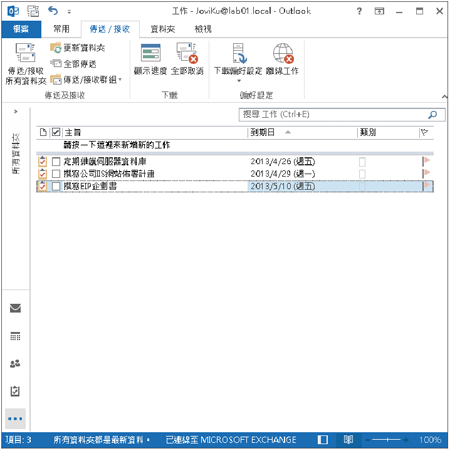 |
| ▲圖52 進行Outlook工作管理。 |