將SharePoint Server 2013與Exchange Server 2013整合後,所有的網站成員就能夠透過Web與Outlook用戶端來存取個人的信箱、小組信箱以及小組文件庫。而結合Exchange與SharePoint所提供的保留原則,還能夠有效控管小組網站信箱與小組文件庫的生命週期,以下就來示範這些設定的實際操作。
由於是第一次登入所連接的新Exchange小組網站信箱,因此會開啟如圖38所示的語言及時區設定頁面。完成設定後,點選「儲存」連結即可。
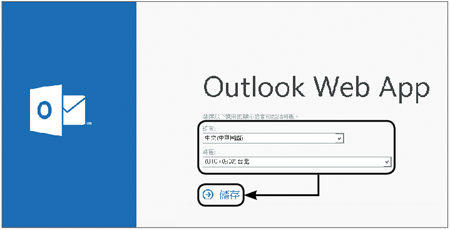 |
| ▲圖38 設定語言及時區。 |
最後會開啟如圖39所示的「已建立網站信箱」頁面,而不久之後,此小組網站的相關擁有者與成員,都會收到來自系統所發送的E-mail訊息通知。
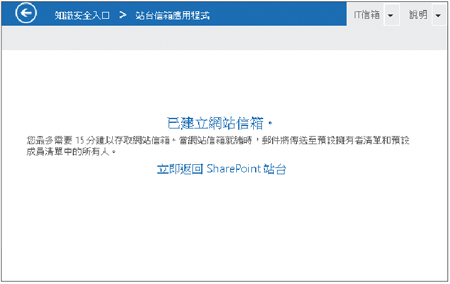 |
| ▲圖39 已建立網站信箱。 |
只要點選訊息中的信箱超連結,便可以透過自己現有的帳戶來存取小組網站信箱。
TOP 7:使用者如何善用SharePoint網站信箱
成功啟用SharePoint網站信箱功能之後,所有該小組網站的成員都會收到如圖40所示的通知信件,使用者可以透過內容中的超連結來直接開啟此小組網站,並且登入相對應的網站信箱。
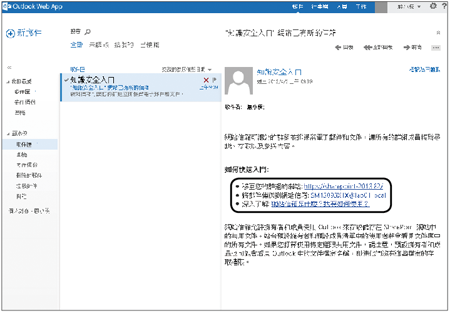 |
| ▲圖40 顯示網站信箱啟用通知。 |
圖41所示便是一位SharePoint網站成員成功連線網站信箱的頁面,可以在此信箱內進行如同在自己Exchange個人信箱一樣的操作方式。
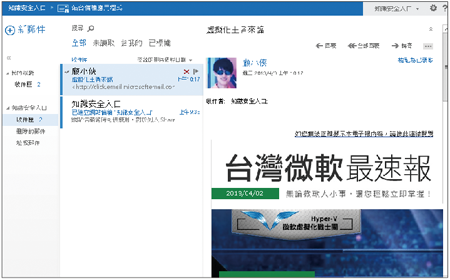 |
| ▲圖41 存取網站信箱。 |
對Outlook 2013的用戶端使用者來說,在存取個人信箱的同時,可以如圖42所示一併存取SharePoint小組網站的信箱與文件庫。
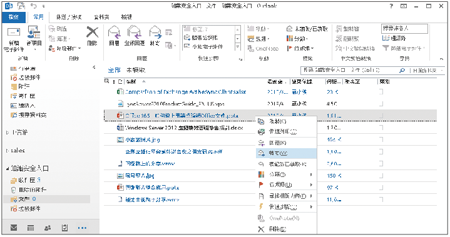 |
| ▲圖42 在Outlook 2013存取網站文件庫與信箱。 |
而重點是針對Outlook 2013的使用者,不需要預先進行任何與SharePoint網站的連線設定即可使用。
如圖43所示,這是從Outlook 2013所開啟的Exchange Server 2013全域通訊清單,可以發現這裡多了一個SharePoint小組網站的信箱,能夠讓其他使用者可以同樣快速地寄信給這個小組網站的其他成員。
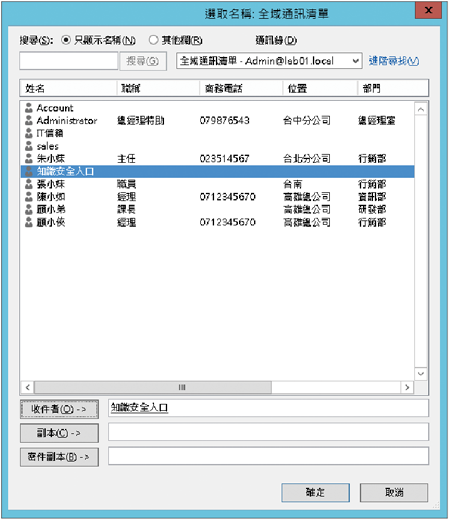 |
| ▲圖43 全域通訊清單。 |
對使用Outlook 2013來連線存取SharePoint小組網站信箱用戶端來說,當他們在寄一封新郵件或回覆郵件時,如果需要夾帶目前文件庫中的文件檔案時,只須如圖44所示將文件庫內的文件檔案直接拖曳到郵件本文中,系統就會自動張貼該文件檔案的超連結給收件者來開啟。
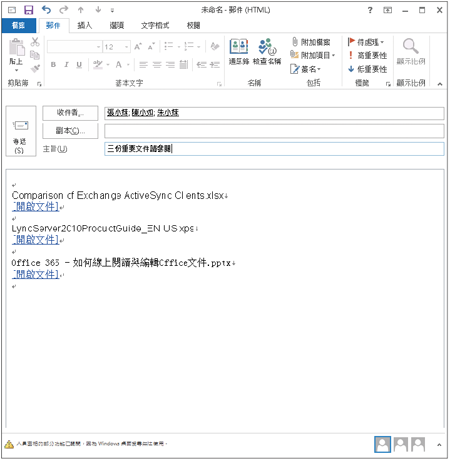 |
| ▲圖44 新郵件夾帶文件檔。 |
圖45所示便是收件者收到一封含有SharePoint文件檔案超連結的郵件內容,若要開啟這些郵件,只須點選「開啟文件」超連結即可。
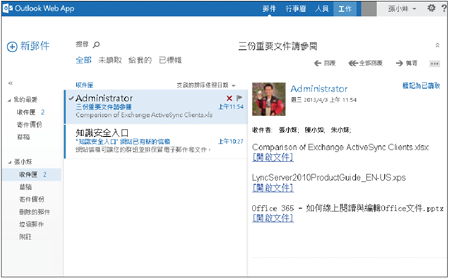 |
| ▲圖45 接收新郵件。 |
以上這種夾帶附件的方法,由於沒有實際附加檔案於郵件之中,因此長期下來可為企業的網路儲存系統節省不少的空間。
由此可見,SharePoint Server 2013在與Exchange Server 2013整合之後還真是好處多多。