將SharePoint Server 2013與Exchange Server 2013整合後,所有的網站成員就能夠透過Web與Outlook用戶端來存取個人的信箱、小組信箱以及小組文件庫。而結合Exchange與SharePoint所提供的保留原則,還能夠有效控管小組網站信箱與小組文件庫的生命週期,以下就來示範這些設定的實際操作。
TOP 5:如何完成整合連接Exchange Server 2013服務
首先來到SharePoint Server 2013的命令主控台,然後如圖30所示執行以下的手稿程式與參數,其中所指定的網域名稱、Exchange主機名稱以及SharePoint主機名稱與通訊埠,請修改成符合實際環境的設定值。執行之後,如果沒有錯誤紅色的錯誤訊息,即表示設定成功。
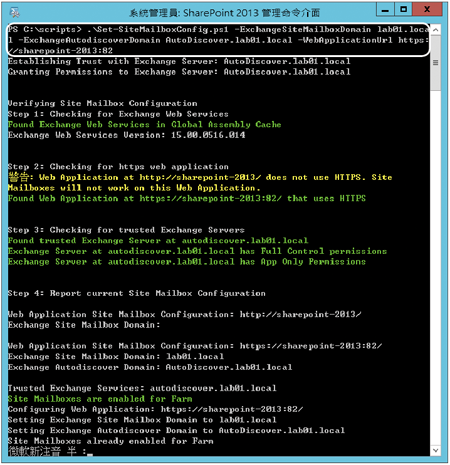 |
| ▲圖30 進行網站信箱初始設定。 |
本文接下來使用到的Set-SiteMailboxConfig.ps1、Check-SiteMailboxConfig.ps1兩個手稿程式,直接連到Technet中文官方網站「http://technet.microsoft.com/zh-tw/library/jj552524.aspx」複製程式碼即可。
完成以上初始設定後,緊接著如圖31所示執行Check-SiteMailboxConfig.ps1手稿程式,再次檢查剛剛的設定結果是否正確無誤。
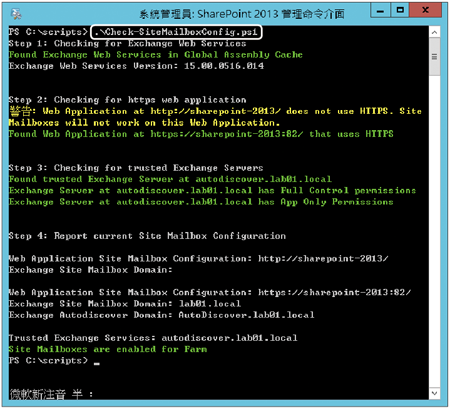 |
| ▲圖31 檢查網站信箱初始設定。 |
最後,如圖32所示,在Exchange命令主控台中的手稿程式路徑下,執行「.\Configure-EnterprisePartnerApplication.ps1 -ApplicationType Sharepoint -AuthMetadataUrl https://sharepoint-2013:82/_layouts/15/metadata/json/1」命令參數,來完成Exchange Server 2013整合SharePoint Server 2013的初始設定。其中的SharePoint網址請修改成實際的網址與通訊埠。
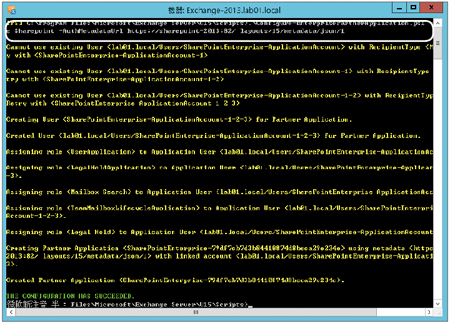 |
| ▲圖32 完成Exchange端整合初始設定。 |
TOP 6:在SharePoint建立網站信箱應用程式
待SharePoint Server 2013與Exchange Server 2013的相關整合設定全部就緒後,登入SharePoint的前端網站,正式為特定的小組網站建立專屬的小組網站信箱,以供網站的所有成員來共用使用。
首先,如圖33所示在帳戶功能選單中點選【新增應用程式】繼續。
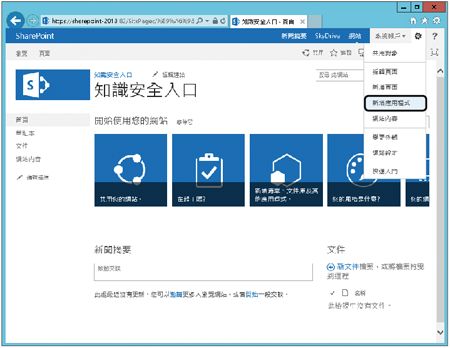 |
| ▲圖33 開啟帳戶功能選單。 |
接著,將開啟如圖34所示的「您的應用程式」頁面,點選其中的「網站信箱」圖示繼續。
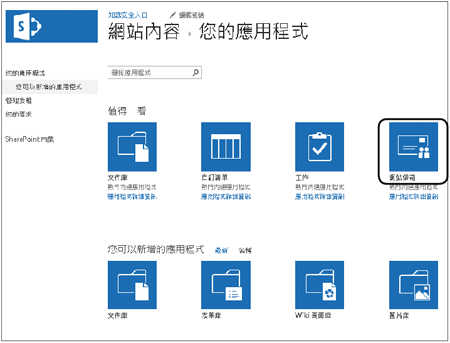 |
| ▲圖34 設定「您的應用程式」。 |
在此補充說明一下,關於小組網站信箱的建立方式,除了能夠從「新增應用程式」功能來完成外,也可以到「網站功能」頁面內,按下〔啟動〕按鈕來啟動網站信箱功能項目,如圖35所示。
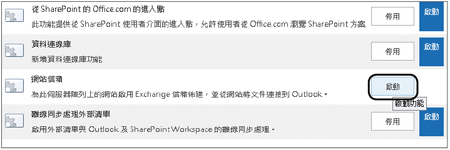 |
| ▲圖35 啟動網站信箱功能。 |
無論採用上述哪一種方式來建立小組網站信箱,如果系統偵測到目前的SharePoint Server 2013相關整合設定尚未完成或發生錯誤,將會出現如圖36所示的錯誤訊息頁面。
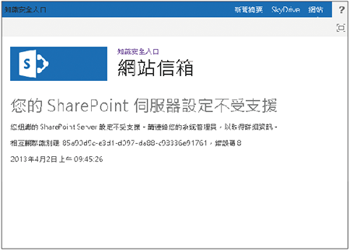 |
| ▲圖36 出現可能的錯誤。 |
如果成功建立與Exchange Server 2013網站服務的連線,則會開啟如圖37所示的「Outlook Web App」登入頁面。輸入已擁有權限的網域登入帳戶,然後點選「登入」連結。
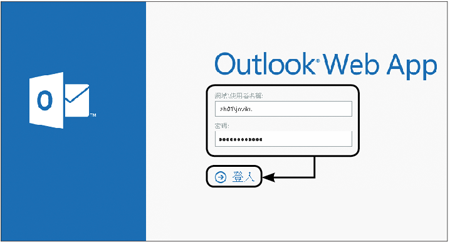 |
| ▲圖37 登入OWA網站。 |