將SharePoint Server 2013與Exchange Server 2013整合後,所有的網站成員就能夠透過Web與Outlook用戶端來存取個人的信箱、小組信箱以及小組文件庫。而結合Exchange與SharePoint所提供的保留原則,還能夠有效控管小組網站信箱與小組文件庫的生命週期,以下就來示範這些設定的實際操作。
首先,到「SharePoint管理中心」網站上點選開啟如圖22所示的「Web應用程式」頁面,在預設的狀態下應該只會有一個預設的80連接埠Web應用程式,以及一個採隨機產生埠口編號的管理中心Web應用程式。點選上方功能列中的〔新增〕圖示按鈕。
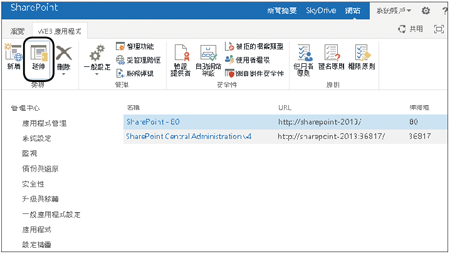 |
| ▲圖22 管理Web應用程式。 |
接著會開啟如圖23所示的「建立新的Web應用程式」頁面,為此新網站設定一個新的名稱與連接埠,然後將「使用Secure Sockets Layer(SSL)」設定為「是」,以及勾選「宣告驗證類型」中的「啟用Windows驗證」與「整合的Windows驗證」設定項目。
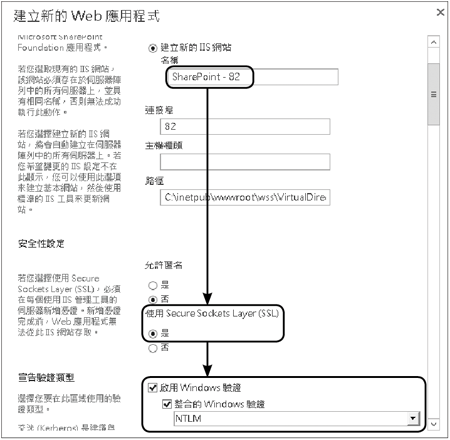 |
| ▲圖23 建立新的Web應用程式。 |
接著,在下方的下拉選單中選擇【NTLM】,並按一下〔確定〕按鈕。
緊接著會開啟如圖24所示的提示頁面,告知目前必須等待IIS中的網站完成建立,以及若需要的話還可採用以表單驗證為主(FBA)的SharePoint登入方式,不過這部分還必須搭配其他額外的設定才能夠使用。按下〔確定〕按鈕繼續。
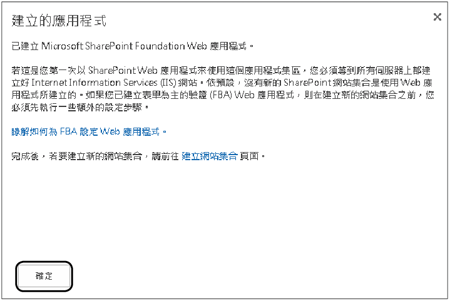 |
| ▲圖24 出現提示訊息。 |
如圖25所示回到「Web應用程式」管理介面,便可以看到前面步驟所建立的新Web應用程式,而其所採用的連線方式是HTTPS。
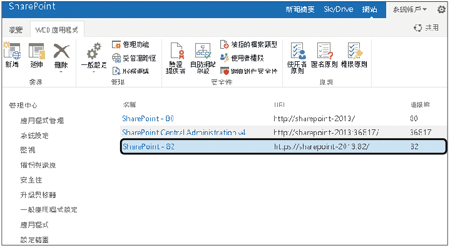 |
| ▲圖25 Web應用程式建立完成。 |
接下來開啟IIS管理員介面,在伺服器節點的頁面內,透過「伺服器憑證」功能來完成新憑證的要求與建立。
確認已經完成新網站憑證的建立後,如圖26所示點選至新建立的SharePoint網站節點上,然後點選「動作」窗格內的「繫結」連結。
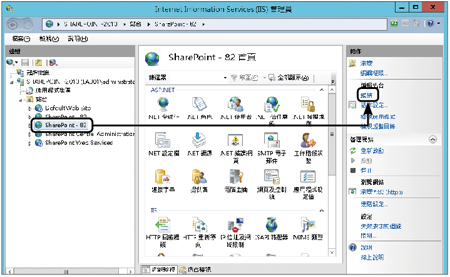 |
| ▲圖26 在IIS管理員中做設定。 |
隨後跳出如圖27所示的「編輯站台繫結」視窗,從「SSL憑證」下拉選單中選擇已申請使用的伺服器憑證即可。如此一來,便完成了一個準備與Exchange Server 2013網站服務連線的SharePoint Server 2013
網站。
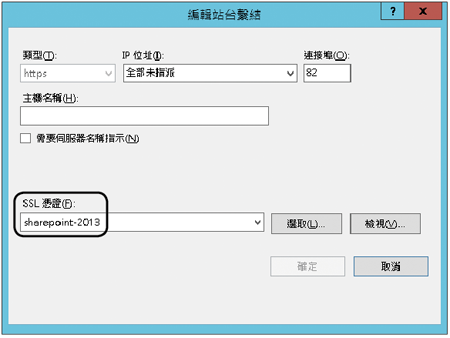 |
| ▲圖27 編輯站台繫結。 |
TOP 4:確認Active Directory網域同步與App管理服務狀態
Active Directory網域同步與App管理服務狀態等兩項服務,是建置SharePoint網站信箱功能的必要作業。
因此,必須先到SharePoint管理中心網站頁面中,開啟如圖28所示的「管理設定檔服務」頁面,這裡必須已經事先完成與Active Directory的連接以及「啟動設定檔同步處理」。
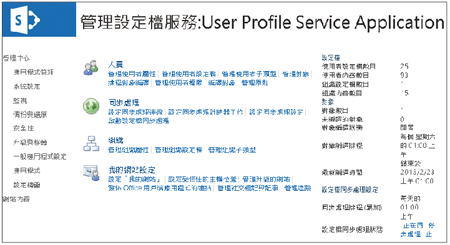 |
| ▲圖28 同步設定檔。 |
接著,如圖29所示開啟「伺服器上的服務」頁面,然後確認「App Management Service」狀態為「已啟動」。
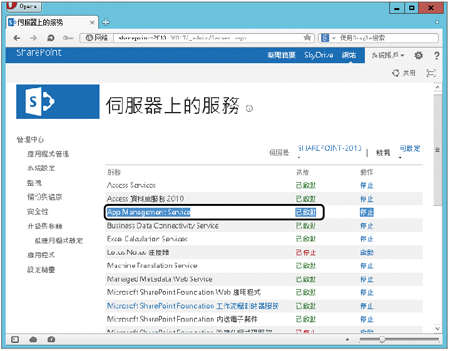 |
| ▲圖29 確認App Management Service狀態。 |