OpenMediaVault是一套相當棒的免費網路儲存系統,不僅有直覺式的多國語言管理介面,並支援各種網路通訊協定的存取方式,讓使用者無論是在企業內部還是外部,都可以依據權限的配置,隨時隨地上傳或下載檔案,可作為企業私有雲儲存管理系統。
建立共享檔案夾後,如果要配置該資料夾的存取權限,則點選〔ACL〕圖示按鈕。如圖30所示,在「修改共享檔案夾的ACL」頁面中,可以針對不同的群組與用戶來選擇權限,包含讀寫、唯讀以及禁止存取。
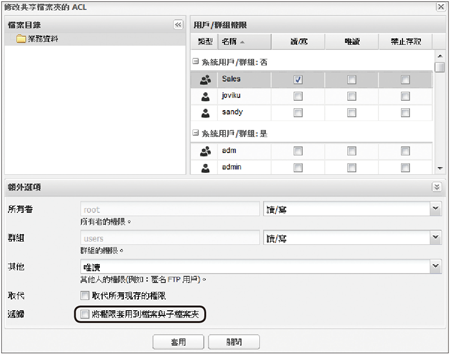 |
| ▲圖30 進行ACL權限設定。 |
如果旗下還有許多子資料夾也一併要套用的話,記得把「將權限套用到檔案與子檔案夾」選項勾選起來。
前面所提到的是Linux本身的ACL權限設定,但將檔案資料夾共用到網路上時,無論用戶是經由哪一種服務來進行存取,則可以透過「特權」功能來直接確定存取權限。
如圖31所示,在「編輯共享檔案夾的特權」頁面中,會發現只剩下非系統用戶與群組的項目,而這些設定並不會影響原有的ACL配置。
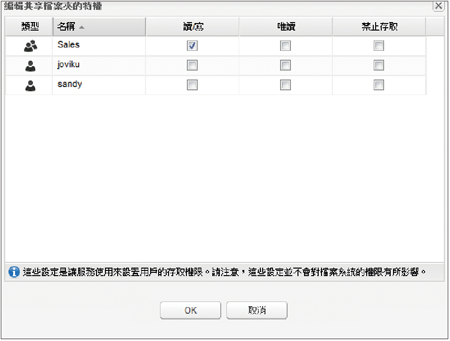 |
| ▲圖31 特權管理。 |
服務管理
完成用戶與群組ACL以及特權的配置之後,接下來必須設定所要開放的網路存取服務及其組態。
如圖32所示,先點選至「服務」→「SMB/CIFS」節點頁面,在此設定所要顯示的工作群組名稱,以及決定是否要設定WINS伺服器指向。接著切換至〔共享〕活頁標籤。
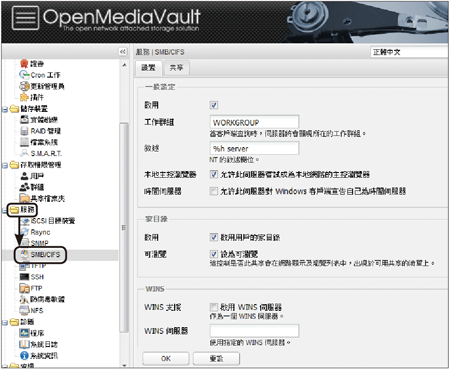 |
| ▲圖32 SMB/CIFS服務設定。 |
如圖33所示,在「新增共享」頁面內,可以先設定SMB/CIFS服務專屬的共享名稱,然後再挑選對應的現有共享檔案夾。
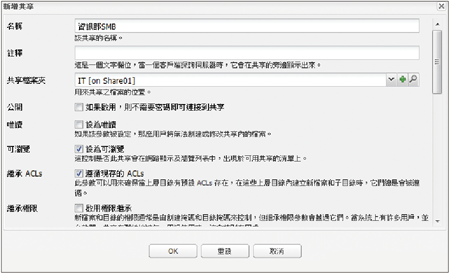 |
| ▲圖33 新增SMB共享。 |
如果希望網路內的所有使用者都不需要登入就能夠讀取,則將「公開」設定勾選起來。至於是否要繼承ACLs或啟用繼承權限設定,則可依照實際需求進行勾選。
接下來是TFTP服務。此服務搭配TFTP用戶端工具的使用,可以方便用戶快速地經由一道命令來完成上傳或下載檔案,而不需要像一般的FTP必須在登入後才能夠進行檔案的挑選,然後再開始進行檔案的下載或上傳。
在「服務」→「TFTP」節點頁面中,可以啟用TFTP服務(預設通訊埠口是69)。這裡必須先設定使用的共享檔案夾位置,接著自訂區塊大小與重試逾時時間。
最後,還可以決定是否允許上傳新檔,因為在預設狀態下,只有已存在服務中的共享檔案,才能夠經由TFTP用戶端來上傳。
關於TFTP用戶端工具,在Windows中有許多軟體可以選擇,可以使用內建的功能,或是到其他網站下載免費的工具。
圖34所示是從Windows 7「控制台」中的「程式和功能」頁面所開啟的「Windows功能」設定,將其中的「TFTP用戶端」加入安裝即可。
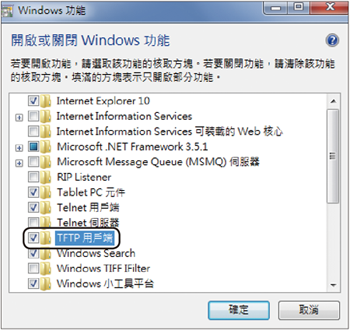 |
| ▲圖34 在Windows 7上安裝TFTP用戶端。 |
安裝Windows 7的「TFTP用戶端」功能後,便可如圖35所示直接下達「tftp」命令來查看此工具的用法。此命令中除了需要指定主機位址與目的地位置之外,還可以根據需要以GET參數來下載檔案,或是以PUT參數將本機電腦的檔案上傳。
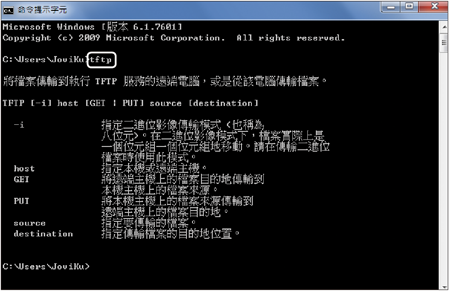 |
| ▲圖35 查看TFTP工具的用法。 |
接下來,如果需要使用SSH的遠端登入功能,則如圖36所示啟用此SSH服務,並且決定是否允許以root身分登入。啟用之後,後續便可以使用各種支援SSH的網路工具來連線登入,例如PuTTY、PieTTY等等。
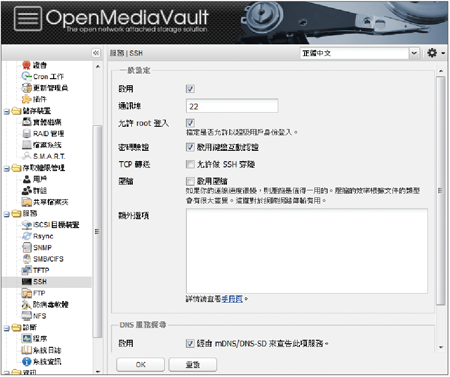 |
| ▲圖36 進行SSH服務設定。 |