OpenMediaVault是一套相當棒的免費網路儲存系統,不僅有直覺式的多國語言管理介面,並支援各種網路通訊協定的存取方式,讓使用者無論是在企業內部還是外部,都可以依據權限的配置,隨時隨地上傳或下載檔案,可作為企業私有雲儲存管理系統。
緊接著是「設定套件管理程式」頁面,必須選取該地區相對的Debian下載網站,選取後如果連線過程發生無法連線,再次回到此頁面,並且選擇其他網站重新試試即可。
如果此主機連線網際網路時,需要透過公司的Proxy主機才能夠連線,那麼在如圖4所示的頁面中輸入Proxy主機的連線位址與登入資訊,例如「http://joviku:1234@proxy.lab01.com:8080」,設定好了之後按下〔Enter〕按鈕。
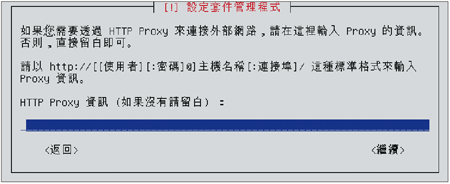 |
| ▲圖4 設定代理主機。 |
在一段時間之後,如果成功安裝將會出現「結束安裝」頁面,將安裝光碟取出。如果使用虛擬機器,則將光碟機連線設定取消即可。點選「繼續」進行第一次啟動的開機作業。
圖5所示便是OpenMediaVault系統在Console啟動完成後的顯示頁面,內容中會顯示可連線管理的IP位址。此外,可能還會出現一行的錯誤訊息,告知使用者目前尚未設定警示的郵件通知組態。關於這個部分的設定,在第一次登入的時候便可以著手進行。開啟可連線的電腦瀏覽器,繼續往下看下去!
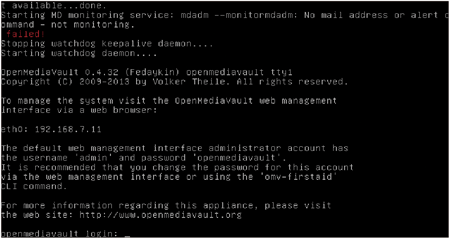 |
| ▲圖5 完成啟動。 |
基本設定與操作
圖6所示是筆者以Firefox瀏覽器連線OpenMediaVault系統網站的範例,其預設登入帳號為「admin」,預設密碼則為「openmediavault」。至於語言選單部分,以選擇「正體中文」來做為接下來的操作講解。輸入帳號和密碼之後,按下〔登入〕按鈕。
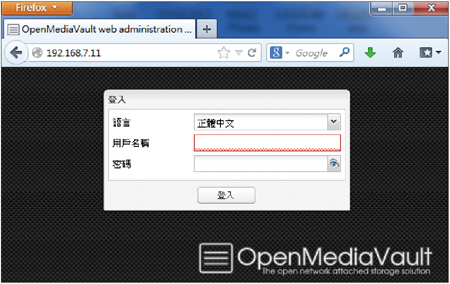 |
| ▲圖6 登入OpenMediaVault。 |
如圖7所示,便是成功登入OpenMediaVault網站後的顯示頁面。首先在〔概覽〕活頁標籤內可以檢視目前的主機名稱、OpenMediaVault版本、處理器資訊、Linux核心資訊、CPU與記憶體的使用量等等。
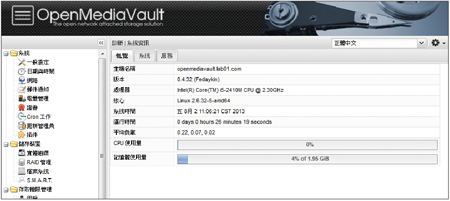 |
| ▲圖7 登入首頁。 |
接著切換到「一般設定」頁面內。如圖8所示,在此必須點選至〔網站管理員密碼〕活頁標籤,重新設定一組新的安全密碼,後續登入時以這組新密碼來進行登入即可。
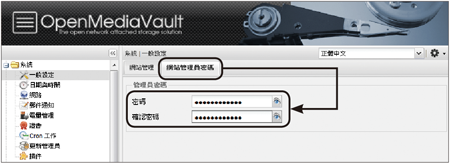 |
| ▲圖8 修改管理員密碼。 |
再切換到「網路」頁面,在〔一般〕活頁標籤內可以隨時修改主機名稱和網域名稱。若有修改,記得重新開機以便生效。
如圖9所示,在〔介面〕活頁標籤內,則可以配置每一張網路卡的TCP/IP設定,在預設的狀況下,系統會以DHCP方式來配置IP位址設定。建議按下〔編輯〕按鈕,將目前的TCP/IP設定修改為靜態配置。
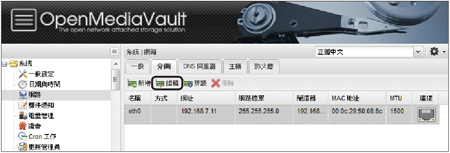 |
| ▲圖9 網路介面設定。 |
在「編輯實體介面」頁面中,則如圖10所示將「方式」欄位中的設定變更為【靜態】,然後輸入網址欄位的固定IP、網路遮罩、閘道IP等資訊。若有支援網路喚醒,也可一併勾選。最後,按下〔OK〕按鈕完成設定。
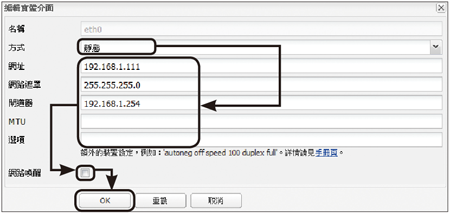 |
| ▲圖10 進行TCP/IP設定。 |
〔DNS伺服器〕活頁標籤內,則是設定主要與次要的DNS伺服器IP位址,如圖11所示,一般來說都會將主要的這一筆指向內部DNS主機,次要的則是輸入外部公用的DNS主機位址(例如HiNet的168.95.1.1)。在〔主機〕活頁標籤內,則可以配置允許以及拒絕連線的IP位址清單,一旦被加入為拒絕的IP位址,那麼該電腦將完全無法連線這台主機。
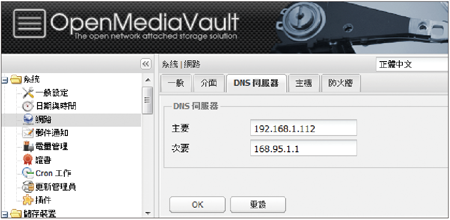 |
| ▲圖11 DNS伺服器設定。 |
如圖12所示的〔防火牆〕活頁標籤內,則可以根據網路安全需要來自訂新增防火牆規則。按下〔新增〕圖示按鈕來看看相關的設定頁面。
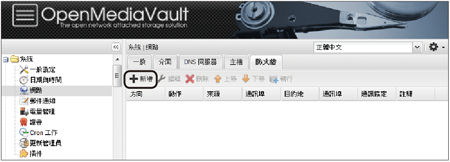 |
| ▲圖12 防火牆規則管理。 |