OpenMediaVault是一套相當棒的免費網路儲存系統,不僅有直覺式的多國語言管理介面,並支援各種網路通訊協定的存取方式,讓使用者無論是在企業內部還是外部,都可以依據權限的配置,隨時隨地上傳或下載檔案,可作為企業私有雲儲存管理系統。
如圖13所示,在「新增防火牆規則」頁面中,首先必須設定網路流量的方向是INPUT還是OUTPUT。接著設定處裡的動作(例如REJECT),然後再來配置所要針對的通訊埠口號碼、目的地、目的地通訊埠、通訊協定。
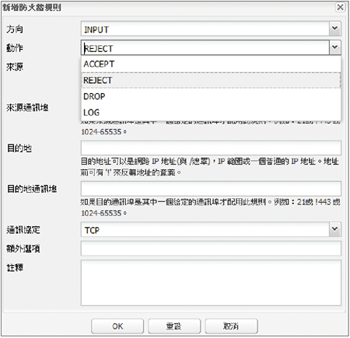 |
| ▲圖13 新增防火牆規則。 |
接下來切換到「郵件通知」頁面,如圖14所示先勾選「啟用」設定,然後輸入負責發送郵件的SMTP伺服器位址、SMTP通訊埠、是否使用SSL/TLS、寄件者電子郵件位址、SMTP是否需要帳戶密碼驗證,以及設定收件者的主要與次要電子郵件位址,如此一來,後續相關的郵件通知發送才能夠正常進行。完成設定之後按下〔OK〕按鈕,最後再按下〔發送測試電子郵件〕按鈕。
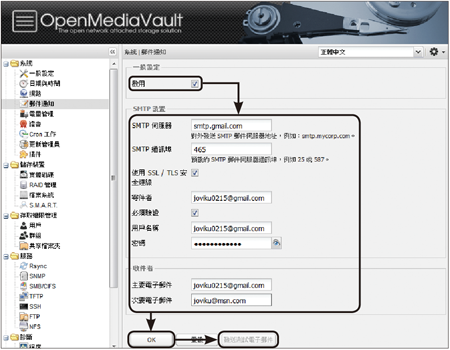 |
| ▲圖14 郵件通知設定。 |
如果一切順利,將會出現成功發送測試郵件後的通知訊息。開啟指定的收件者郵箱,來查看看是否已收到一封OpenMediaVault測試郵件。
關於OpenMediaVault伺服器的重新啟動或關機,除了可直接在Console端透過下達命令的方式來完成外,也可以如圖15所示點選管理網站頁面右上角的齒輪圖示,然後選擇【登出】、【重新啟動】或是【關機】。
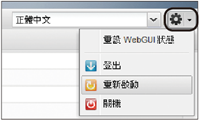 |
| ▲圖15 開關機選單。 |
儲存裝置管理
完成基本的OpenMediaVault組態配置之後,接下來必須配置儲存裝置的組態,如此後續共用資料的儲存才能夠完善。如圖16所示,點選至「儲存裝置」下的「實體磁碟」節點,在右邊窗格內就可以看到目前所連接的磁碟項目與型號等資訊。
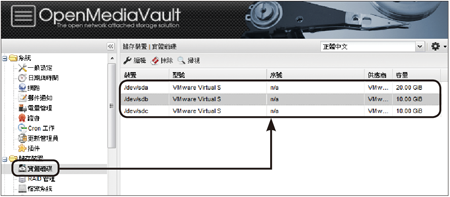 |
| ▲圖16 點選至「實體磁碟」節點。 |
可針對任一磁碟項目按下〔編輯〕按鈕,來開啟如圖17所示的屬性編輯頁面,這裡可以決定是否要使用進階電源管理、S.M.A.R.T.檢測等功能。此外,如果目前有加入新的磁碟(一般適用在虛擬機器),可以即時地按下〔掃視〕圖示按鈕,讓它馬上出現在管理介面中。
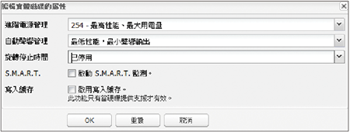 |
| ▲圖17 編輯磁碟屬性。 |
然後點選至「RAID管理」節點頁面,如圖18所示可以針對現有的可用磁碟項目,來新建所需要的磁碟陣列,以提升I/O存取的效能與安全性。按下〔新建〕圖示按鈕繼續。
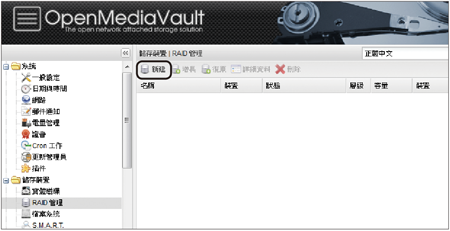 |
| ▲圖18 設定RAID管理。 |
如圖19所示,目前這個版本支援的RAID層級有RAID 0、RAID 1、RAID 5、RAID 6以及RAID 10。必須根據實際連接的硬碟數量,來決定可以選用的RAID層級,例如只有連接兩個可用的硬碟機,便可以選擇「映像」層級,也就是所謂的Disk Mirror(RAID 1),如果有連接三個硬碟以上,那麼建議選用「RAID 5」的磁碟陣列。最後,按下〔OK〕按鈕完成設定。
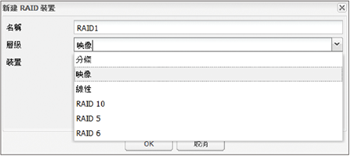 |
| ▲圖19 新建RAID裝置。 |
圖20所示是完成一筆新增的RAID設定。可從中得知每一筆設定所採用的RAID層級,還可以按下〔詳細資料〕圖示按鈕來查看其內容。
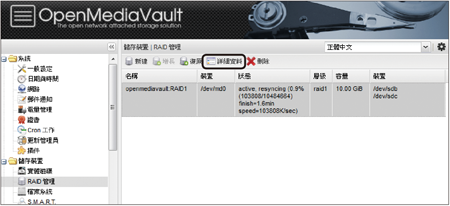 |
| ▲圖20 完成RAID設定。 |
如圖21所示,便可以查看指定RAID設定的詳細資料內容。從這裡除了會看到所使用的RAID層級與陣列大小之外,還能夠查看目前啟用中的磁碟裝置數量,以及正在運作中的磁碟裝置數量、發生失敗的裝置數量、作為備援的裝置數量。至於初步所建立的RAID進度狀態,則可以從「Rebuild Status」欄位中得知其進度百分比。
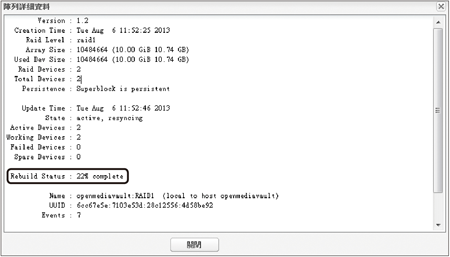 |
| ▲圖21 查看陣列詳細資料。 |
完成磁碟的RAID配置之後,接下來配置提供資料存取的檔案系統。切換至「檔案系統」頁面,然後按下〔新建〕圖示按鈕。
如圖22所示,在「新建檔案系統」頁面中,除了需要先選取所連接的裝置項目與設定標籤外,還可以看到目前這個版本所支援的檔案系統類型分別有EXT4、EXT3、XFS以及JFS。一般都會選擇最常使用的「EXT4」檔案系統。按下〔OK〕按鈕完成建立。
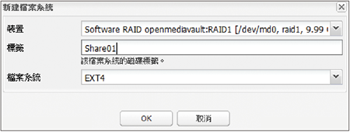 |
| ▲圖22 新建檔案系統。 |