OpenMediaVault是一套相當棒的免費網路儲存系統,不僅有直覺式的多國語言管理介面,並支援各種網路通訊協定的存取方式,讓使用者無論是在企業內部還是外部,都可以依據權限的配置,隨時隨地上傳或下載檔案,可作為企業私有雲儲存管理系統。
緊接著會出現一則警示訊息,提示此裝置將進行磁碟格式化,如果裡面有存放任何資料都會全部遺失。確認無誤之後,按下〔是〕按鈕即可。
圖23是一個完成新檔案系統建立的範例,在此可以看到目前每一個檔案系統的總容量、可用空間、已使用空間、是否已掛載等。如果實體的空間還足夠,還可以再按下〔調整大小〕圖示按鈕做細部設定。
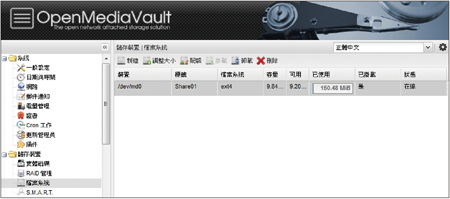 |
| ▲圖23 完成檔案系統建立。 |
另外,也可以配置存取的配額空間。如果需要離線維護,則先按下〔卸載〕,等待完成維護作業之後再點選〔掛載〕圖示按鈕即可。
針對前面所提到的S.M.A.R.T.檢測功能,可以預先到「S.M.A.R.T.」節點頁面中完成這項功能的啟用與組態配置,這包括檢查間隔時間、耗電模式設定以及溫度檢視。
存取權限管理
完成檔案系統的建立之後,後續一旦設定了網路共用,相關有權限的使用者便可以進行各種網路連線的存取動作,因此在正式開放共享之前,必須先完成用戶與群組的建立。
如圖24所示,先點選至「用戶」節點頁面,然後在〔新增〕圖示按鈕的下拉選單中選擇【新增】或【匯入】的方式來完成。
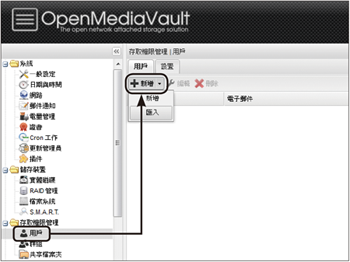 |
| ▲圖24 用戶管理。 |
圖25所示是執行「匯入」時所開啟的設定頁面,在此必須逐列提供每一位新用戶的資訊,包括使用者名稱、UID、註解、Email位址、密碼、群組等等。關於這部分資料的提供方式,建議不妨在Microsoft Excel中先完成批次整理,再以純文字的方式複製與張貼到這個視窗內。
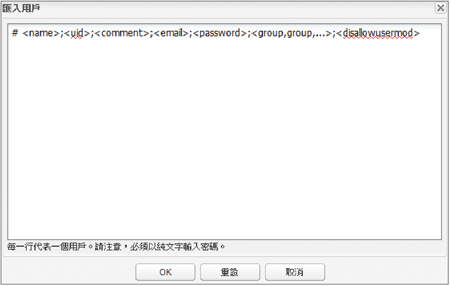 |
| ▲圖25 匯入用戶資訊。 |
至於單筆「新增」用戶的點選,則會開啟「新增用戶」頁面。輸入一個新的使用者名稱、註釋、電子郵件、密碼、Shell、群組等資訊,以及可以決定是否允許使用者修改自己的帳戶。
如圖26所示,在「用戶」節點頁面中,目前筆者已經新增兩筆新的用戶,後續如果要進行修改,按下〔編輯〕圖示按鈕即可。接著,點選切換至〔設置〕活頁標籤。
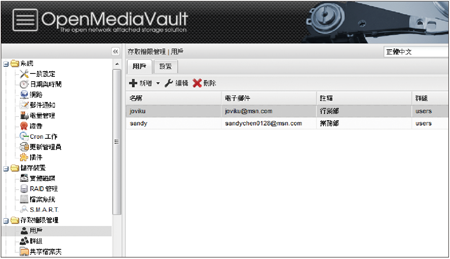 |
| ▲圖26 完成用戶新增。 |
在〔設置〕活頁標籤內,可以決定是否要「啟用」用戶家目錄的機制,也就是讓使用者在遠端或是本機端登入以後,自動進入到預先配置好的個人資料夾路徑下。在勾選「啟用」之後,點選新增位置的小圖示繼續。
在「新增共享檔案夾」頁面中,則如圖27所示設定一個新名稱,然後選擇儲存的磁碟位置,最後再給予一個新路徑資料夾的名稱,讓系統自動建立此家目錄專屬的資料夾。至於「權限」部分的範本選擇,務必根據實際的安全需求來挑選。
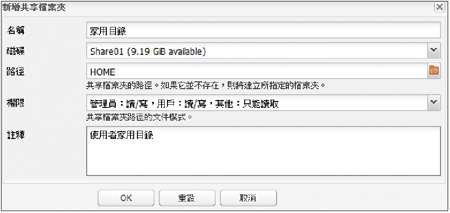 |
| ▲圖27 新增家目錄。 |
完成使用者的新增與家用目錄的配置之後,接著新增所需要的群組,以便後續進行人員類別的權限分配。在「群組」頁面中,同樣可以進行單筆「新增」以及採用批次「匯入」的方式來完成,在此僅以單筆新增來做為示範。
如圖28所示,在「新增群組」頁面中輸入一個新群組的名稱,然後從現有的用戶當中勾選相關的成員。勾選完畢,按下〔OK〕按鈕即可。
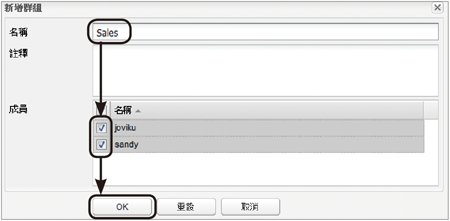 |
| ▲圖28 新增群組並指定成員。 |
完成相關用戶與群組的建立之後,接下來開始建立所需的網路共用資料夾,以及配置相關共用資料夾的用戶與群組存取權限。
如圖29所示,在「共享檔案夾」頁面內,目前已經可以看到前面步驟中所建立的一個家用目錄。按下〔新增〕圖示按鈕繼續。
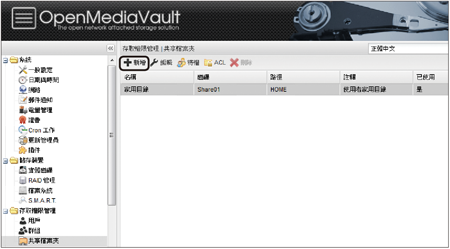 |
| ▲圖29 管理共享檔案夾。 |
隨即出現「新增共享檔案夾」頁面,先輸入一個新的共享名稱,再選擇磁碟位置以及設定新資料夾名稱,接著選擇適當的權限配置範本,然後按下〔OK〕按鈕。