Microsoft Office 365的推出,受惠最多的是中小企業,因為它滿足了現代各行各業的雲端商務需求,又可以大幅度地降低IT成本。本文將介紹如何在Office 365中建立與設定新使用者帳戶、如何登入與使用Outlook 2010連線,以及製作公司網站首頁、建立與設定公司文件庫、線上閱讀與編輯Office文件等操作技巧。
完成建立新文件庫之後,點選進入「文件庫設定」。如圖32所示,在「一般設定」頁面中點選「版本設定」繼續。
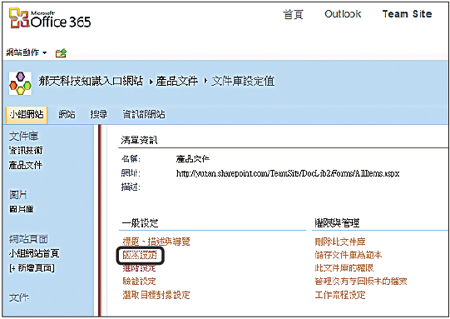 |
| ▲圖32 文件庫設定。 |
如圖33所示,在「版本設定」頁面內選擇建立主要版本或草稿版本的設定,並且可以設定這兩類版本的保留數目。接著,進一步設定草稿版本的安全性。
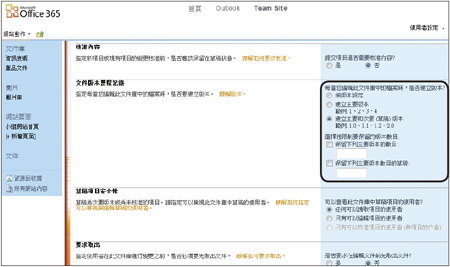 |
| ▲圖33 版本設定。 |
除了版本設定外,針對此文件庫還可以進入「進階設定」頁面,隨時修改使用的文件範本,以利於使用者新增文件時自動開啟範本,這個檔案通常是公司常用的電子表單,例如請假單、請款單、租借單等等。
接著,還可以設定當使用者直接點選文件超連結時的開啟方式,預設為自動從瀏覽器來開啟。以Office文件來說,便是透過預設的Office Web App開啟。
然後,決定是否要讓此文件庫在搜尋功能中被找到,以及是否允許裡面的文件可以被使用離線功能下載,例如透過SharePoint Workspace 2010。
以下透過一份文件版本的操作過程範例進行說明。一份進行回存的文件,由於具有設定草稿版本功能,因此會開啟如圖34所示的頁面設定,每一次都可以決定要存回草稿版本,或是主要版本。
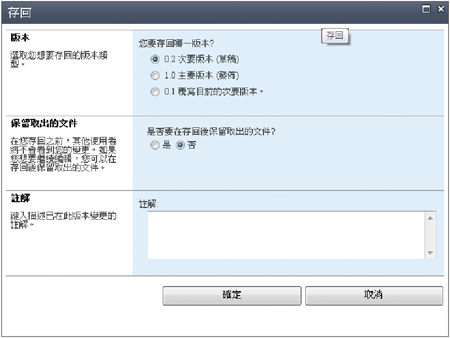 |
| ▲圖34 文件存回設定。 |
當一份文件儲存了許多版本資訊之後,便可以從「版本歷程記錄」中來開啟版本資訊。這裡除了可以看到每一個版本階段的註解,還能夠針對任一版本進行開啟檢視或刪除。必要時,還可以點選「還原」功能,來取代目前已發行的正式版本。
而對用戶端電腦採用Office 2010專業版的使用者來說,則可以如圖35所示在「檔案」下拉選單中的「資訊」頁面內,查看到「版本與取出」資訊。當然,也可以直接從這裡開啟任一版本的文件。
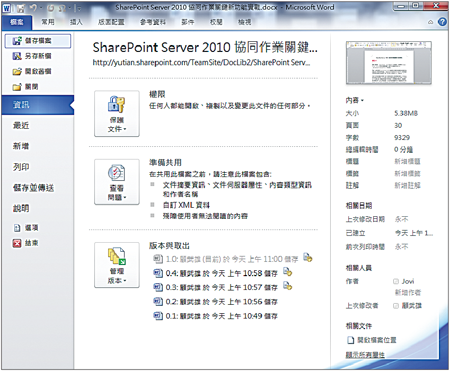 |
| ▲圖35 文件資訊。 |
在版本控管功能的使用下,許多使用者可能會面臨一個問題,那就是如何在相同文件但不同版本的內容下,進行文件內容差異的比對?
針對這個問題,事實上只要有Office 2010,便可以在開啟多個版本的文件狀況下,自動進行內容差異的比較,並且會自動標記出其差異性,例如在已移除的文字上加入刪除線。
TOP 7:上傳檔案至雲端文件庫的四種方法
請問讓Office 365所提供的SharePoint Online來作為公司入口網站之後,有哪些方法可以讓用戶端使用者快速地將文件等相關檔案上傳至所建立的文件庫中呢?
關於讓企業用戶端上傳檔案至Office 365文件庫的方法,在此提供四種做法,使用者可以根據實際工作上的需求來選擇。
第一種方式是直接以瀏覽器進入到該文件庫,然後點選「上傳文件」下拉選單中的「上傳多份文件」,即可如圖36所示將所要上傳的全部檔案拖曳至視窗之中,並且決定是否勾選「覆寫現有的檔案」。
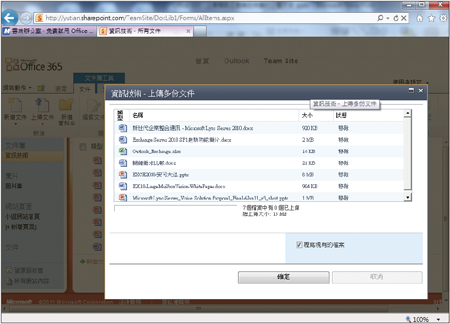 |
| ▲圖36 從網站上傳。 |