Microsoft Office 365的推出,受惠最多的是中小企業,因為它滿足了現代各行各業的雲端商務需求,又可以大幅度地降低IT成本。本文將介紹如何在Office 365中建立與設定新使用者帳戶、如何登入與使用Outlook 2010連線,以及製作公司網站首頁、建立與設定公司文件庫、線上閱讀與編輯Office文件等操作技巧。
TOP 5:如何製作公司網站首頁
我想在Office 365的SharePoint Online網站上建立內部員工的入口網站,但也想在Office 365網站上建立一個公司對外的首頁,請問該如何編修公司的首頁設計與內容呢?
在Office 365上編修公司首頁的做法,遠比編修建置於內部的SharePoint Server 2010來得更加地容易,因為它提供了更加快速以及更多的範本工具。
首先,以系統管理員的E-mail登入公司的Office 365網站。登入之後,如圖24所示在「管理員」頁面最下方的「網站」區域內,點選「編輯網站」連結。
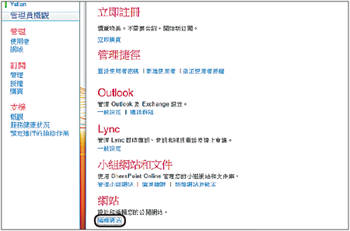 |
| ▲圖24 管理員頁面。 |
之後,在如圖25的頁面中將出現「關於我們」、「與我們聯絡」、「首頁」、「網站地圖」等四大主要網頁項目。這裡以點選「首頁」為例。
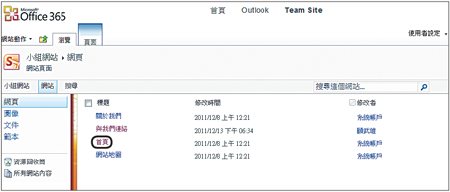 |
| ▲圖25 網站頁面清單。 |
當進入「首頁」編輯模式後,如圖26所示點選開啟「色彩」下拉選單來挑選首頁配色的方式,如果這些範本都不滿意,則點選「建立自訂色彩配置」連結。
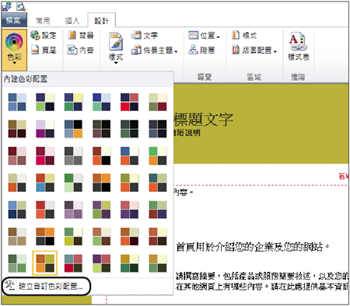 |
| ▲圖26 色彩配置。 |
完成色彩配置之後,接著點選開啟「佈景主題」下拉選單,根據自身的行業別挑選適合的主題項目,其中包含許多類別,如廣告行銷、汽車、建設、財務、食物飲料、保險、製造、法律服務等等。
若不喜歡系統預設的版面配置,可以點選開啟「版面配置」下拉選單,從11項的版面配置中挑選喜歡的。
接著可以調整預設網頁上排選單的位置,如圖27所示點選開啟「位置」選單,這裡有三個選擇項目。若希望網頁上的內容可以活潑些,例如除了文字外,放點圖片、資料表、視訊等,也可以進一步做設定。這裡以加入「視訊」為例進行示範。
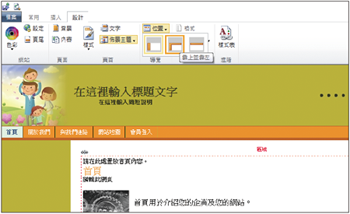 |
| ▲圖27 選單位置設定。 |
在如圖28所示加入視訊的網站範例中,只要將影片的網址張貼到視訊設定之中即可,例如從YouTube網站上複製任一影片的網址。
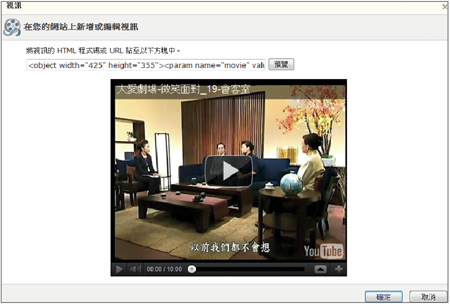 |
| ▲圖28 加入視訊網址。 |
接著若想要讓所挑選的佈景主題更完美地呈現,則可以考慮如圖29所示一般,透過「樣式」下拉選單來修改預設呈現的樣式。
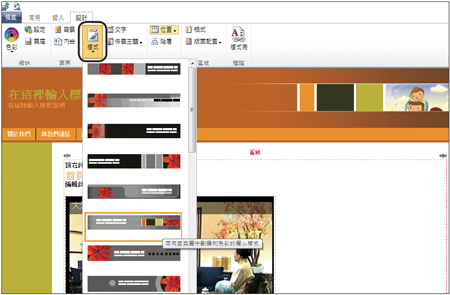 |
| ▲圖29 樣式配置。 |
至於選單的排列順序,則可以在「導覽」設定頁面中調整上下順序,並且設定此頁面要到哪個位置之下。
TOP 6:如何建立與設定公司文件庫
公司想要在Office 365網站上分類建立不同部門專屬的雲端文件庫,以利於行動工作者的協同作業需求,其中最重要的是透過版本控管的機制,管理每一個新文件版本的發行。可否詳細介紹有關於這方面的使用方式?
在為每個部門都建立好所屬的子網站之後,便可以在該網站上如圖30所示點選「網站動作」下拉選單中的「新增文件庫」,建立與設定新文件庫的屬性。
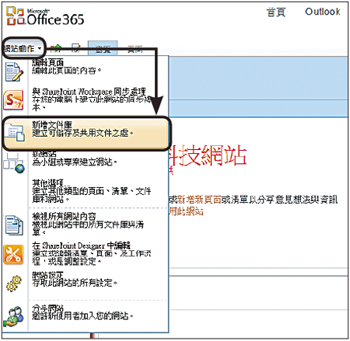 |
| ▲圖30 新增文件庫。 |
在如圖31所示「建立」頁面中,輸入新文件庫的名稱、導覽顯示、文件版本歷程記錄以及文件範本,其中的文件版本歷程記錄,若希望連同文件草稿版本一起控管,則選取「否」並按下〔建立〕按鈕。
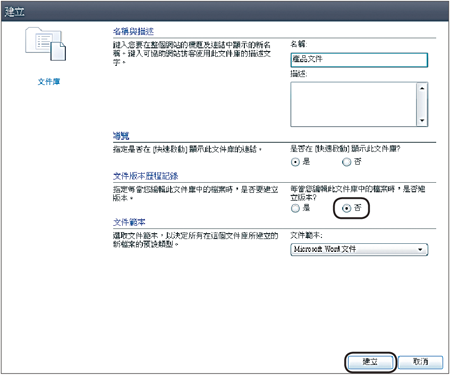 |
| ▲圖31 建立文件庫設定。 |