Microsoft Office 365的推出,受惠最多的是中小企業,因為它滿足了現代各行各業的雲端商務需求,又可以大幅度地降低IT成本。本文將介紹如何在Office 365中建立與設定新使用者帳戶、如何登入與使用Outlook 2010連線,以及製作公司網站首頁、建立與設定公司文件庫、線上閱讀與編輯Office文件等操作技巧。
切換至如圖12所示的「自動帳戶設定」頁面後,分別輸入想要顯示的名稱以及正確的Office帳戶E-mail位址與密碼。設定後按下〔下一步〕按鈕,系統便會自動藉由Exchange Server的自動探索機制,進行搜尋與連線登入。
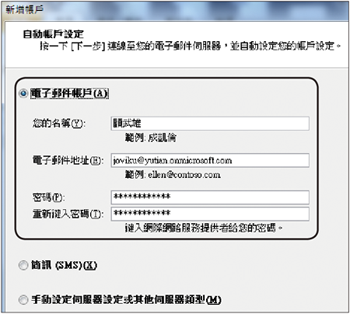 |
| ▲圖12 自動帳戶設定。 |
第一次連線時可能會出現要求輸入密碼的訊息,只要將「記住我的認證」項目勾選,下一回開啟時便不會再次要求輸入密碼,除非密碼已變更過。
圖13所示便是在正常連線下收發電子郵件的顯示頁面,除一般電子郵件外,後續還可以在Office 365的連線中檢視Lync的IM交談記錄以及同步SharePoint小組網站文件庫。
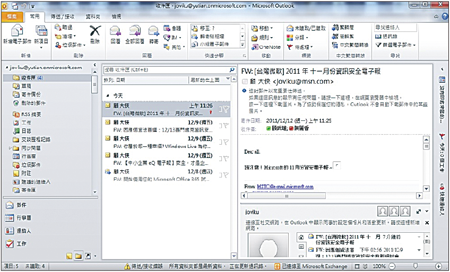 |
| ▲圖13 成功連接Ofice 365信箱。 |
TOP 3:登入與使用Lync 2010連線
當我完成公司所有人員的Office 365帳戶建立之後,想讓他們都能夠使用即時訊息(IM)的相關功能來互相溝通,請問需要完成哪一些設定,以及如何使用這項功能呢?
想要使用即時訊息功能,必須先確定這些使用者的帳戶皆已啟用Lync Online的服務。為了讓每一位人員在透過Lync 2010相互通訊時,都能夠看見彼此的大頭照,因此每位使用者在登入Office 365網站後,須點選頁面右上角的「我的設定檔」連結來開啟如圖14所示的頁面。
在此頁面內,使用者除了可以自行修改個人基本資料外,還能夠點選「變更圖片」連結來替換自己的照片。
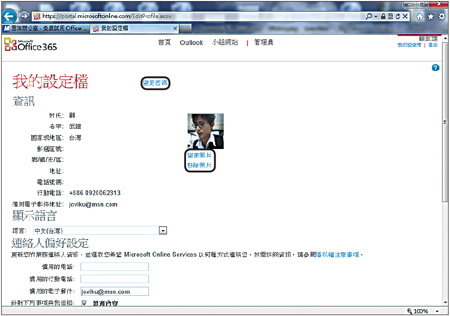 |
| ▲圖14 個人設定檔。 |
當使用者完成個人資料的填寫與照片上傳之後,接著在所登入的Office 365首頁內點選「安裝Lync」超連結。隨後會開啟如圖15所示的「下載」頁面,在此選擇適合目前電腦的版本及語言,然後按下〔安裝〕按鈕開始下載與安裝。
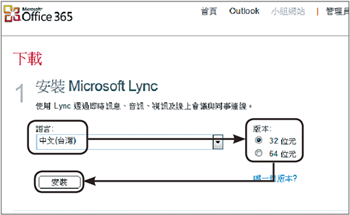 |
| ▲圖15 下載安裝Lync。 |
整個Lync 2010的安裝過程不需要特別設定,採預設值即可。完成安裝與執行之後將開啟Lync 2010的登入頁面,如圖16所示,在個別的Lync 2010頁面中,可能會出現這樣的錯誤訊息:「若要登入,必須要有其他軟體」。
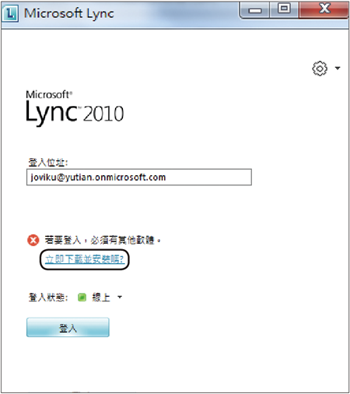 |
| ▲圖16 第一次啟動Lync。 |
此刻點選「立即下載並安裝嗎?」連結,完成下載與安裝即可。
當上述中的錯誤訊息消失之後,便可以按下〔登入〕按鈕繼續。如圖17所示在第一次登入時,如果不是共用電腦,建議將「儲存我的密碼」選項勾選,然後決定燈號狀態,最後按下〔登入〕。
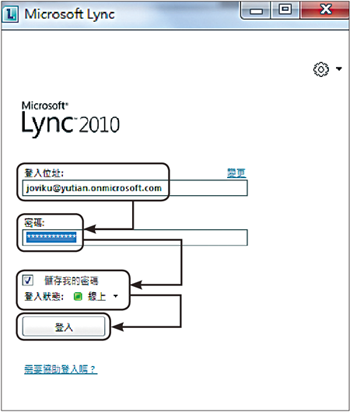 |
| ▲圖17 登入Lync。 |
完成登入Lync 2010後,使用者便可以開始搜尋公司中使用Lync Online的人員,並且將他們一一加入連絡人清單,並且透過自訂的群組加以分類。完成連絡人的加入之後,便可以開始進行即時訊息與視訊會議等功能的使用。
關於Lync Online即時訊息功能的使用,除了能夠在用戶端自己的Lync 2010應用程式操作外,使用者也可以在登入Exchange Online的OWA網站之後使用。
在OWA上使用Lync 2010,雖然目前只能夠使用即時訊息功能,但在搭配郵件收發時的即時溝通時非常實用。
如果企業行動工作者在外頭並沒有帶筆記型電腦時,透過手機是否也能夠使用Lync 2010呢?答案是可以,就以目前全球最多人使用的Android系統與iPhone的手機來說,皆可以下載安裝專屬的Lync 2010應用程式。