Microsoft Office 365的推出,受惠最多的是中小企業,因為它滿足了現代各行各業的雲端商務需求,又可以大幅度地降低IT成本。本文將介紹如何在Office 365中建立與設定新使用者帳戶、如何登入與使用Outlook 2010連線,以及製作公司網站首頁、建立與設定公司文件庫、線上閱讀與編輯Office文件等操作技巧。
圖18所示是筆者使用的一款HTC手機連結至應用程式下載頁面內搜尋到Lync 2010的情形。在此除了可以看到中文版本的資訊外,也可以將「允許自動更新」勾選,然後完成下載與開啟。
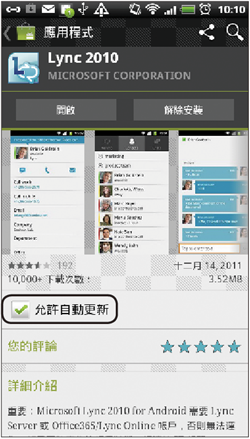 |
| ▲圖18 手機版Lync。 |
手機版Lync 2010的使用,同樣必須先設定好連線的帳戶與密碼,完成登入之後,便可以設定連絡人的加入與群組的建立,接著就能夠使用即時訊息功能。
圖19是一個進行即時訊息的範例,其中人員照片的顯示同樣都是預先在Office 365網站上已設定好的。
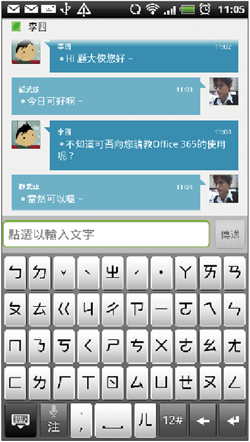 |
| ▲圖19 從手機進行Lync交談。 |
TOP 4:如何建立手機的Push Mail連線
目前公司內有很多業務人員都使用智慧型手機,其中最常見的是HTC與iPhone手機,他們都希望能夠與公司的Office 365信箱連線,並且可以享有Push Mail功能,而不是像過去得自己去接收新郵件。可否詳細介紹一下這方面的設定與使用?
目前大多數知名的智慧手機如Windows Phone、iPhone、Android Phone等皆支援Exchange ActiveSync的連線,這包括對企業內部與Exchange Online的連線。接下來就來介紹Android Phone對於Exchange Online信箱連線設定的方法。
首先,使用者必須知道Exchange Online的雲端位址,這部分的資訊可以在進入到OWA的「選項」頁面之後,點選「帳戶」項目頁面中的「POP、IMAP及SMTP存取的設定」連結進行查看。
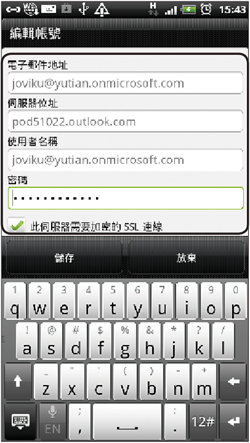 |
| ▲圖20 連線設定。 |
接著以HTC手機為例,先開啟手機,可以如圖20所示新增一筆Exchange ActiveSync的連線設定。
在「電子郵件地址」與「使用者名稱」欄位內輸入Office 365的E-mail,密碼輸入之後,務必確認已經勾選「此伺服器需要加密的SSL連接」項目。
還可以進一步開啟選項設定,如圖21所示,設定「郵件大小限制」、「下載這幾天的郵件」、「包括檔案附件」及「要同步的資料夾」等,這幾個項目須依照實際的需求與網路的速度來做調整。
其中比較特別的是「更新排程」項目,因為它關係到Push Mail的同步方式,點選該項目,然後繼續後面的設定。
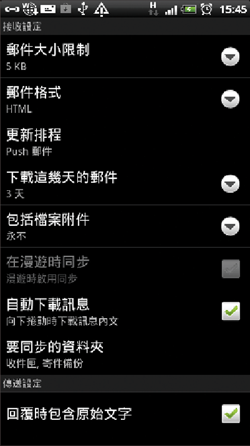 |
| ▲圖21 郵件進階設定。 |
在「更新排程」設定中,自訂哪些時間範圍是個人的尖峰時段,然後設定在此時段中的郵件同步方式。在預設狀態下,會設定成「Push郵件」,請根據個人的需求來設定不同的間隔時間。
圖22所示是筆者收到一封最新郵件時所開啟的檢視範例,透過下方的各類圖示按鈕則可以快速地進行轉寄、回覆、全部回覆或刪除等操作。
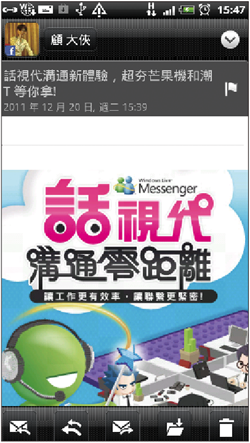 |
| ▲圖22 郵件閱讀。 |
圖23所示則是一封即時同步的會議邀請通知,可以透過下方的圖示按鈕來決定是否同意或拒絕此會議的邀請。
如果點選同意按鈕,那麼後續便會在會議時間到來前,自動透過手機來提醒自己。
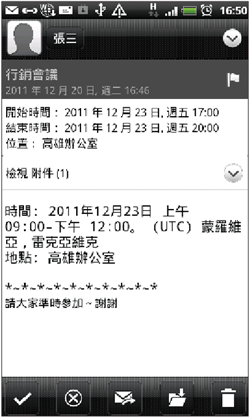 |
| ▲圖23 會議邀請通知。 |