筆者在實務經驗中使用過各IT大廠所推出的UC Client,其中還包括架構在Open Source平台下的UC Client,但個人最後還是覺得Microsoft Lync 2013搭配Lync Server 2013最能夠完整滿足企業行動會議的需要。本文將針對Lync 2013在Windows環境的用戶端程式、透過瀏覽器使用的Web App,以及在各種智慧型手機平板上運作的行動版本,介紹其常用功能與操作秘訣。
圖26所示則是在Lync Web App中進行全畫面簡報的情形,在主持人簡報的過程中,還可以帶出PowerPoint專屬的標記工具列,便於主講人使用畫筆、螢光筆、圖示以及圖片插入等功能。如果想要切換為正常顯示模式,只要再次點選右下角的檢視模式圖示即可。
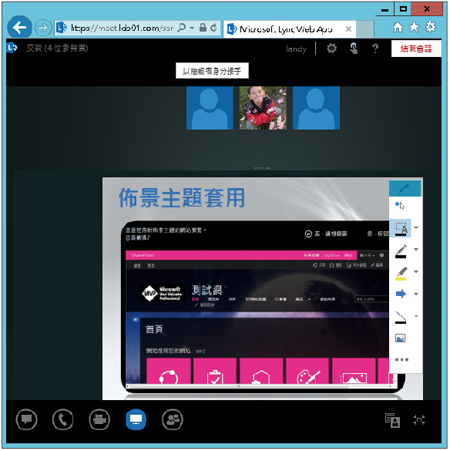 |
| ▲圖26 全畫面簡報。 |
接下來,嘗試在Lync 2013的用戶端電腦上共用桌面給Lync Web App的使用者,也就是說讓瀏覽器的Lync用戶端能夠遠端協助一般的Lync用戶端。
如圖27所示,便是已透過Lync 2013左下方圖示共用桌面的顯示範例。如果過程中要停止共用,只要按一下〔停止簡報〕按鈕即可。
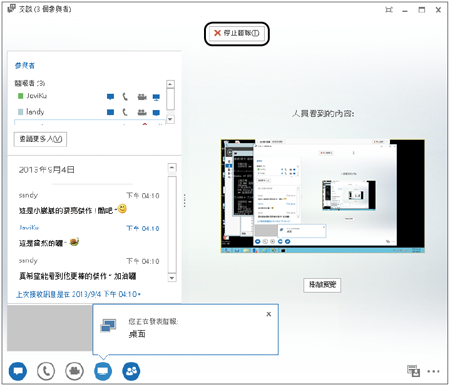 |
| ▲圖27 Lync 2013用戶端共用桌面。 |
圖28所示則是透過Lync Web App檢視遠端電腦桌面的範例。在操作過程中,共用的遠端Lync 2013使用者可以進一步開放控制權給目前的Lync Web App使用者,因為在預設的狀態下僅能夠遠端檢視桌面的操作。在完成所需要的操作控制後,按一下〔釋放控制〕按鈕,就會恢復到僅能檢視的狀態。
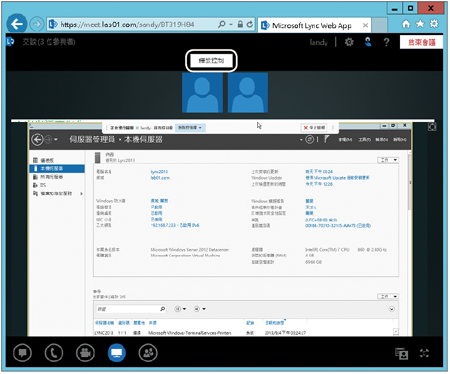 |
| ▲圖28 Lync Web App檢視遠端桌面。 |
TOP 4:Lync 2013行動智慧裝置版本的使用秘訣
在前面的Lync 2013實戰講解中,已完成了Lync 2013用戶端與Lync Web App的學習。想想看還缺少哪一種用戶端的連線操作呢?答案就是目前最夯的智慧型手機與平板電腦的使用。
在接下來的範例中,將以Android智慧型手機的Lync 2013 App來做為實戰講解的介紹。Lync 2013 App目前支援的行動裝置系統包括Windows 8、Windows Phone 8、iPad、iPhone以及Android。
Lync 2013 App for Android目前最新的版本為5.1,而其對於Android最低的版本需求則為4.0。因此,在準備從Google Play下載與安裝Lync 2013 App之前,先到手機的「設定」頁面中點選「關於手機」,查看相關的重要資訊。不同廠牌的Android手機設計,操作步驟可能有些不同。
進入「關於手機」畫面後,先點選「軟體資訊」查看目前Android的版本是否符合最低要求,如果發現版本編號太舊,再回到此頁面中點選「軟體更新」,如圖29所示。
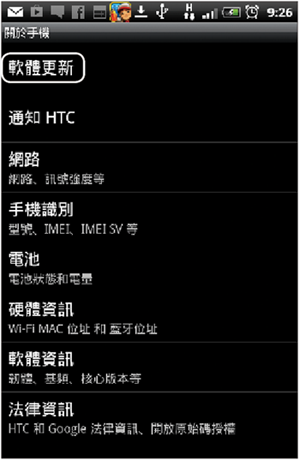 |
| ▲圖29 在「關於手機」畫面中點選 「軟體更新」。 |
進入「軟體更新」頁面後,點選〔立即檢查〕按鈕,以便取得目前所能夠升級的版本資訊。請注意,並非每一種Android的舊版手機都可以升級到最新的版本。
緊接著開啟如圖30所示的「目前有可用的系統更新」畫面,會顯示即將更新的Android版本資訊,確認之後即可選擇下載更新的網路連線方式。
除非是最新的4G網路連線,不然最好選擇「僅透過Wi-Fi或傳輸線下載」設定,這樣在執行更新作業時會比較理想。按下〔確定〕按鈕繼續。
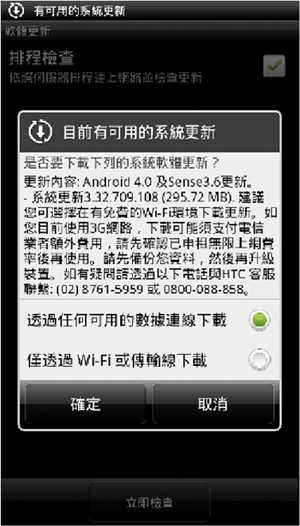 |
| ▲圖30 選擇目前可用的系統更新方式。 |
接著,將出現如圖31所示的「安裝系統軟體更新」畫面。在整個升級的過程中,手機將無法使用任何功能(包括撥打緊急電話)。
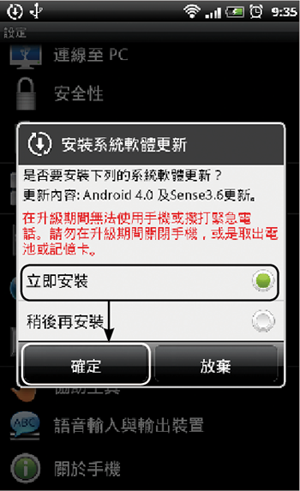 |
| ▲圖31 出現警示訊息。 |