筆者在實務經驗中使用過各IT大廠所推出的UC Client,其中還包括架構在Open Source平台下的UC Client,但個人最後還是覺得Microsoft Lync 2013搭配Lync Server 2013最能夠完整滿足企業行動會議的需要。本文將針對Lync 2013在Windows環境的用戶端程式、透過瀏覽器使用的Web App,以及在各種智慧型手機平板上運作的行動版本,介紹其常用功能與操作秘訣。
微軟(Microsoft)整合通訊(Unified Communication,UC)的應用解決方案,在邁向2013年之後,可以說有著重大的突破。其中Lync 2013在整體的設計上,更是突破了以往許多功能面上的侷限,它讓行動工作者不僅享有無所不在的便利通訊,更讓企業雲端下的各種智慧裝置,徹底發揮極度流暢的訊息、電話、語音以及視訊協同合作的商務能力,從此溝通不受限,協力運作無遠近。
全新的Lync 2013究竟有哪些行動會議的功能,如此吸引企業行動工作者的需求呢?接著就來實際操作示範。
TOP 1:Lync 2013初次登入與連線設定指引
無論是安裝從官方網站上單獨下載的Lync 2013,還是使用內建在Office 2013中的Lync 2013,皆可以連線所建置的Lync Server 2013。舊版的Lync 2010雖然也可以進行連線,但是某些新版才有的功能是無法使用的。首先,進入Lync 2013執行後的登入畫面,輸入登入的E-mail位址與密碼後,再按下〔登入〕按鈕。
緊接著,將出現第一次登入時才會顯示的提示訊息。如果按下〔是〕按鈕,則之後電腦開機並登入作業系統時,將自動連線登入Lync 2013。
須注意的是,如果此電腦是與其他人共用相同的Windows帳戶,請按下〔否〕按鈕,並且不要勾選「儲存我的密碼」。
圖1所示是初次登入Lync 2013的顯示頁面,目前並沒有任何連絡人,後續可以手動加入連絡人與自訂的群組,並且進行連絡人的群組分類。當連絡人數量相當多的時候,則可以經由關鍵字的搜尋,或者是狀態、關係以及新增的分類來加以查詢與檢視。
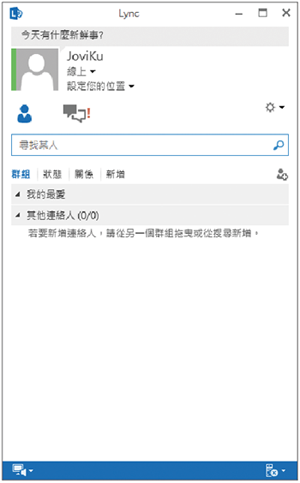 |
| ▲圖1 成功登入。 |
接下來,介紹幾項在Lync 2013用戶端內能夠讓使用者自訂的重要設定說明。如圖2所示,按一下齒輪圖示,然後依序點選選單中的【工具】→【選項】。
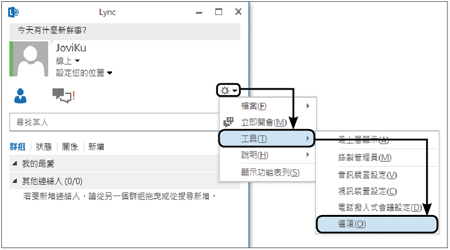 |
| ▲圖2 開啟功能選單。 |
開啟如圖3所示的「Lync - 選項」設定視窗後,先在「個人」頁面內設定登入位址,以及決定是否要在登入Windows時自動啟動Lync。
此外,若不想讓此視窗直接顯示在最前景而擋住了其他應用程式介面,則可以將此設定的勾選取消。按下〔進階〕按鈕繼續。
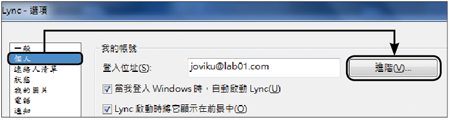 |
| ▲圖3 Lync選項。 |