筆者在實務經驗中使用過各IT大廠所推出的UC Client,其中還包括架構在Open Source平台下的UC Client,但個人最後還是覺得Microsoft Lync 2013搭配Lync Server 2013最能夠完整滿足企業行動會議的需要。本文將針對Lync 2013在Windows環境的用戶端程式、透過瀏覽器使用的Web App,以及在各種智慧型手機平板上運作的行動版本,介紹其常用功能與操作秘訣。
如圖4所示,隨後跳出「進階連線設定」視窗,在此決定要採用預設的「自動設定」,還是要改以「手動設定」方式並輸入內部伺服器名稱與外部伺服器名稱。「手動設定」的使用時機,通常是企業DNS伺服器中沒有設定Lync Server的SRV類型紀錄時才有需要。
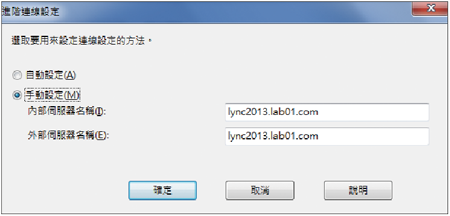 |
| ▲圖4 進階連線設定。 |
至於內部與外部的伺服器連線名稱是否相同,同樣也要依據當初的DNS配置與Lync Server的相對設定來決定。但無論如何,達到採用「自動設定」的架構設計,才能夠避免掉後續大量用戶端支援的問題。
當電腦所連接的音訊裝置很多時,例如有筆記型電腦內建的音訊裝置,以及外接的USB懸掛式耳機麥克風、藍牙無線耳機麥克風、雙端子耳機麥克風,這時候便可以如圖5所示按一下Lync 2013左下角的喇叭圖示來快速切換音訊裝置。
值得注意的是,該選擇哪一種的語音通話裝置才可以為Lync 2013帶來最清晰的通話品質呢?答案是USB懸掛式耳機麥克風。
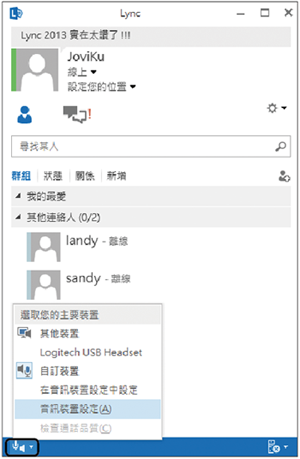 |
| ▲圖5 指定音訊裝置。 |
關於Lync 2013音訊裝置的設定,可以在開啟「Lync - 選項」頁面後,切換到如圖6所示的「音訊裝置」頁面,先選擇喇叭與麥克風裝置,再來測試音訊裝置的通話品質,此裝置設定關係到後續的通話品質。
接著,調整麥克風與響鈴的聲音大小,必要的話還可以設定次要響鈴,以便於在有來電鈴聲時,自動同時撥打指定的音訊裝置。設定完畢,按下〔確定〕按鈕。
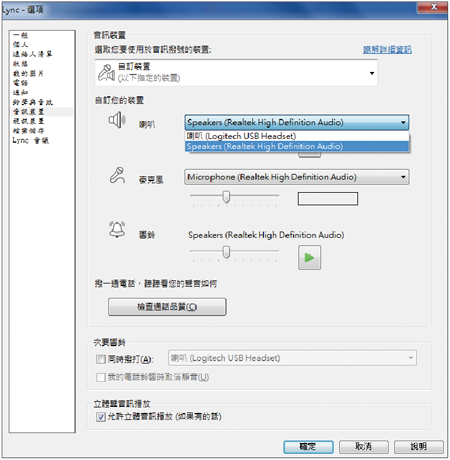 |
| ▲圖6 進行音訊裝置設定。 |
TOP 2:Lync 2013常用功能介紹
懂得善用Lync 2013才能夠讓團隊的協同合作效率提升,然而在Lync 2013中究竟有哪些既簡單又實用的常用功能呢?
首先,如圖7所示在自己顯示名稱的下拉選單中挑選所要呈現的狀態燈號。例如點選「請勿打擾」燈號後,其他連絡人就無法在這個階段中,透過訊息的傳遞來影響使用者目前的作業,但所傳遞的訊息也不會因此而遺失。
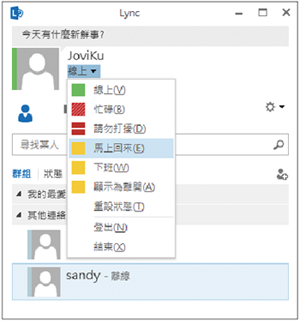 |
| ▲圖7 設定狀態燈號。 |
接著,說明新增連絡人的方法。使用者只要在如圖8所示的搜尋欄位中輸入連絡人的關鍵字(例如E-mail或顯示名稱的關鍵字),便可以在找到連絡人名單後,按下滑鼠右鍵,並依序點選快速選單中的【新增至連絡人清單】→【其他連絡人】。
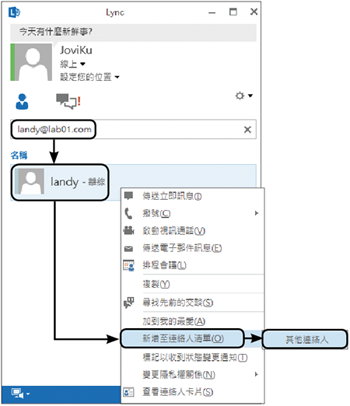 |
| ▲圖8 新增至聯絡人清單。 |
其中,「其他連絡人」是預設的群組名稱, 使用者可以在建立多個分類群組後,再以拖曳的方式將連絡人分類到不同的群組。
有了連絡人之後,便可以隨時與他們進行線上交談。使用者只要以滑鼠連續點選任一連絡人,便可以開啟如圖9所示的交談視窗,然後進行即時訊息(IM)的傳遞或是檔案的傳送。
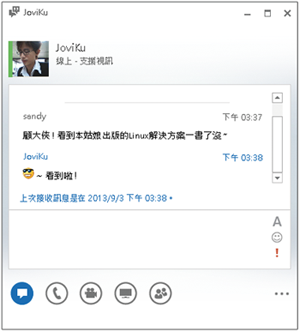 |
| ▲圖9 傳送即時訊息。 |
此外,若想在這個交談視窗內加入更多的連絡人,只要到目前的連絡人清單中,將指定的連絡人直接拖曳到此交談視窗內即可。